Инструкция по настройке принтера Urovo k419 (Bluetooth подключение)
1.Установить драйвер Driver_Urovo_K419.
2.Запустить установку Драйвер принтеров.
Перед установкой драйверов зайдите в Панель управления – Принтеры и устройства, удалите ранее добавленные принтеры, которые вы будете подключать и настраивать:
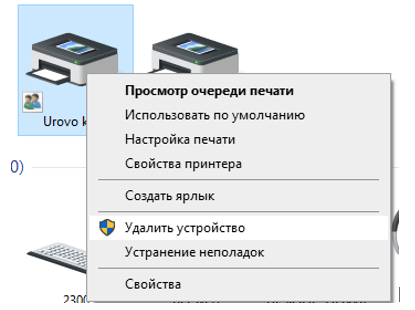
Следуйте следующим пунктам:
Выбрать пункт Bluetooth и Нажать на Мастер добавления устройства
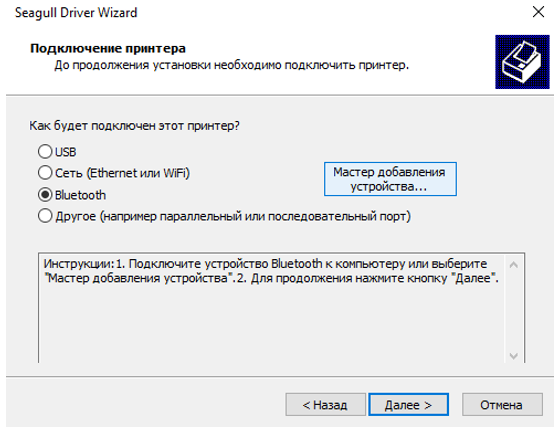
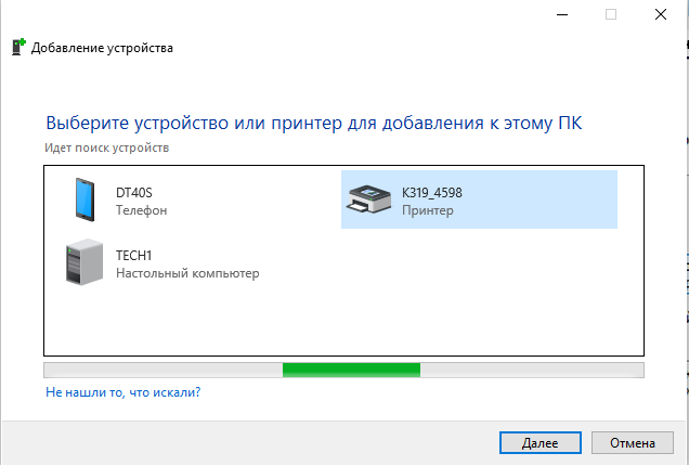
Если с первого раза не получится добавить принтер, повторите процесс.
После нажмите Далее и выберите добавленный принтер.
Укажите модель принтера.
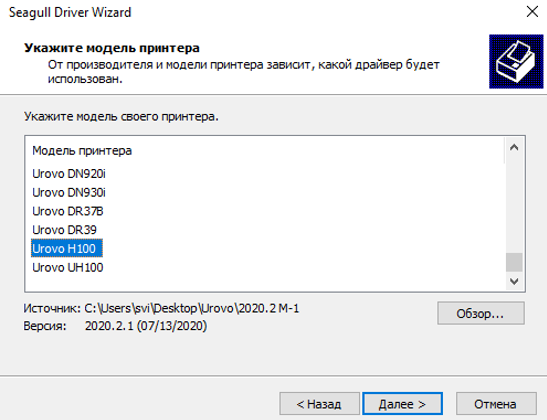
В конце установки запомните номер порта
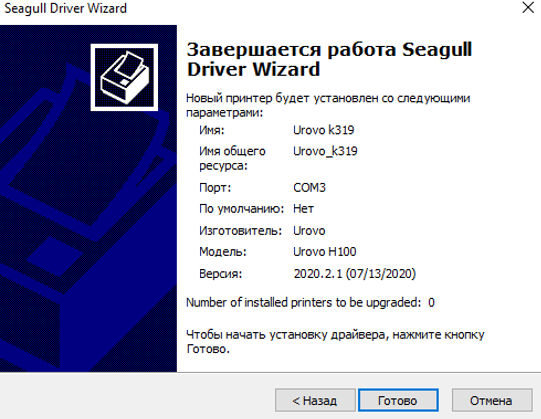
Далее необходимо зайти в Панель управления
> Устройства и принтеры > Выбрать нужный вам принтер и выбрать Свойства принтера
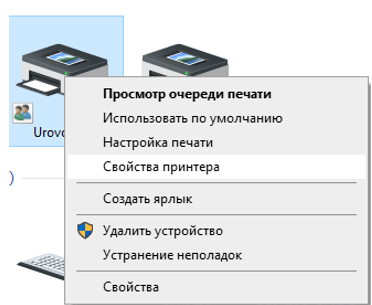
Нажмите изменить свойства. В случае, если вы настраиваете принтер с учетной записи с правами Администратора, пункт с "Изменить свойства", кнопки может не быть, тогда следует приступить к следующему пункту.
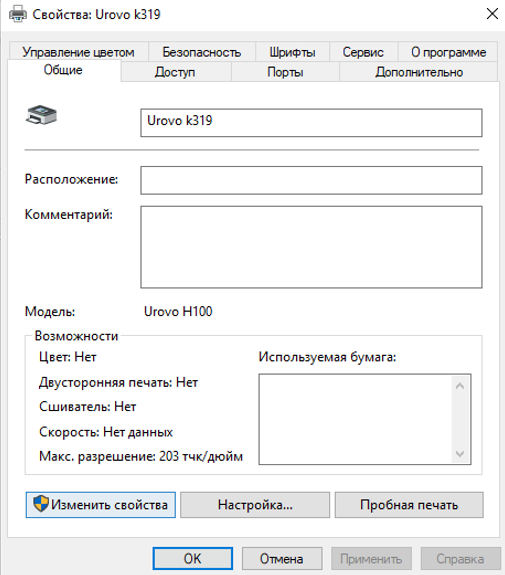
Выбрать вкладку Дополнительно и во вкладке Драйвер Выбрать Urovo 319
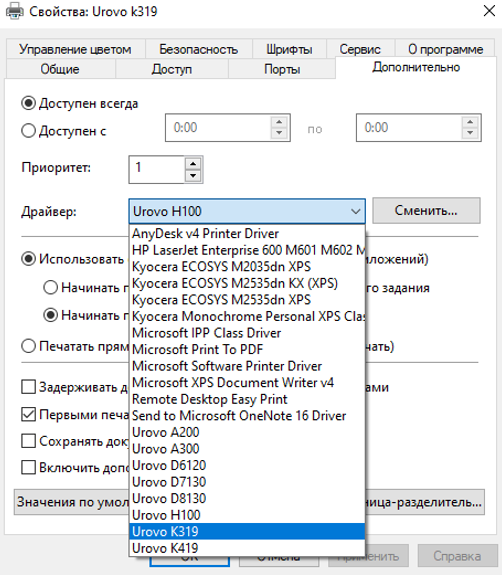
Зайти на вкладку Порты и и убедиться, что порт соответствует тому, что был указан во время завершения установки. Если порт не соответствует, поменять на тот, который был указан.
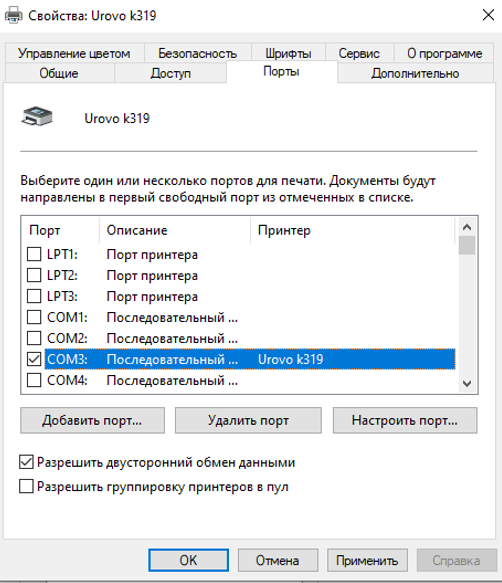
Если на компьютере несколько пользователей, зайти во вкладку безопасность
Выбрать группу пользователей Все
и разрешить доступ к печати и управлению принтером
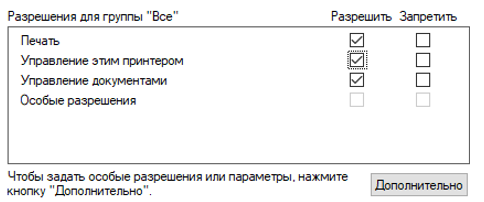
Нажать Применить и пробовать распечатать что-нибудь настроенным принтером.
Настройка по QR/ Настройка режима сканирования - событие Android
Переходим в раздел сайта Rightscan настройка ТСД по QR.
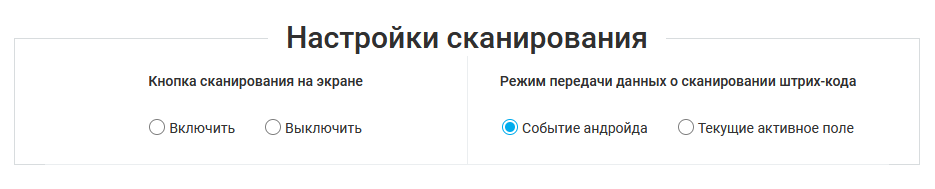
Выбираем пункт "Событие андроид"
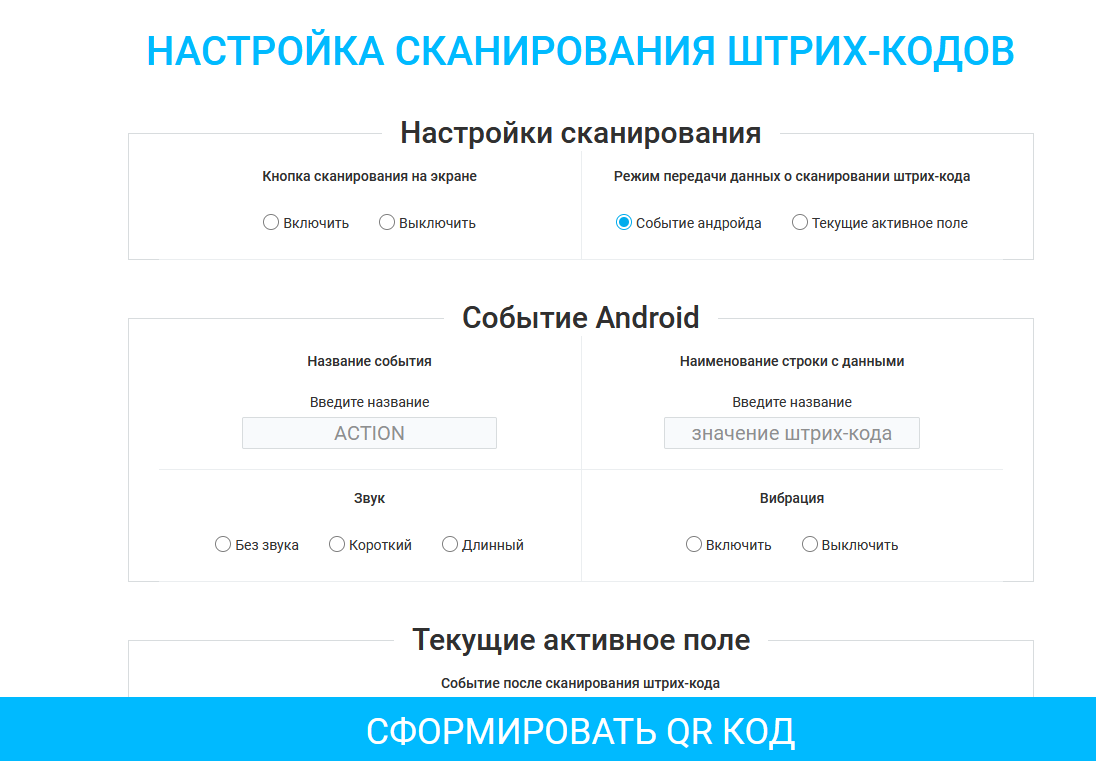
Генерируется QR код, сканируем для для применения настроек.
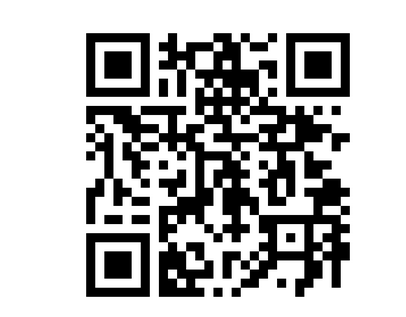
Настройка по QR/Настройка режима сканирования - в поле
Переходим в раздел сайта Rightscan настройка ТСД по QR.
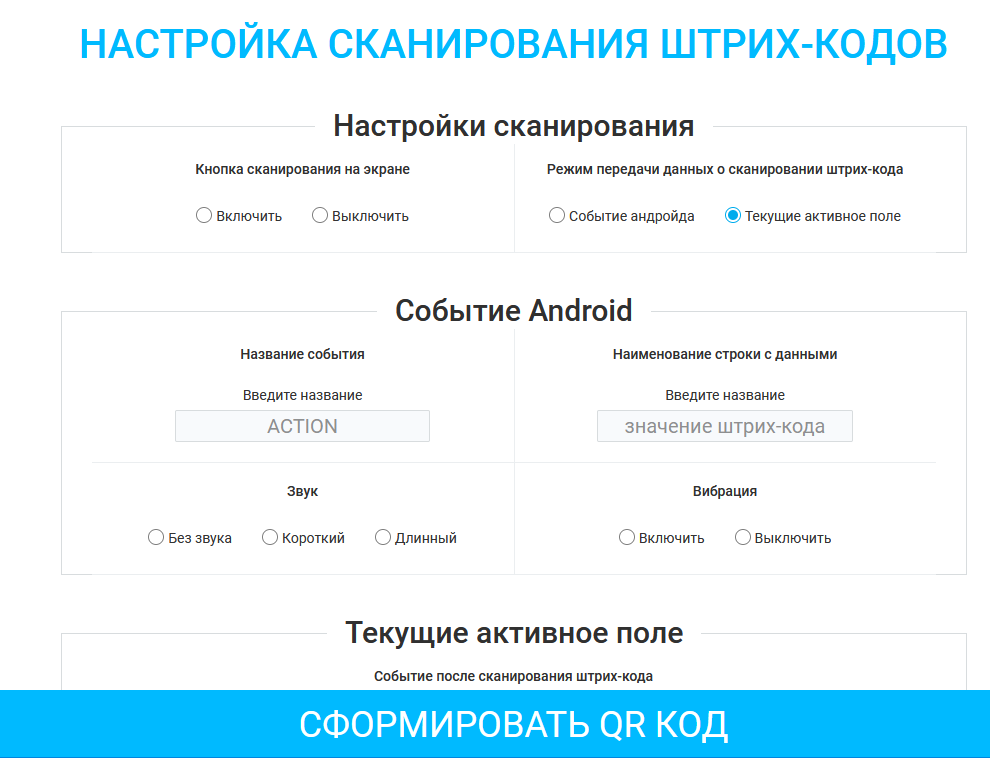
Выбираем пункт "Текущее активное поле"
Генерируется QR код, сканируем для для применения настроек.
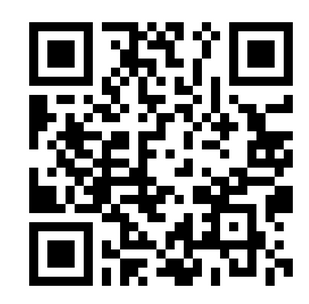
Настройка по QR/Включить все типы ШК
1.Заходим на сайт www.rightscan.ru/qr/ в раздел настройка по ТСД по QR/
2.Ставим галочку в поле включить все типы штрихкодов, нажимаем сформировать QR код.
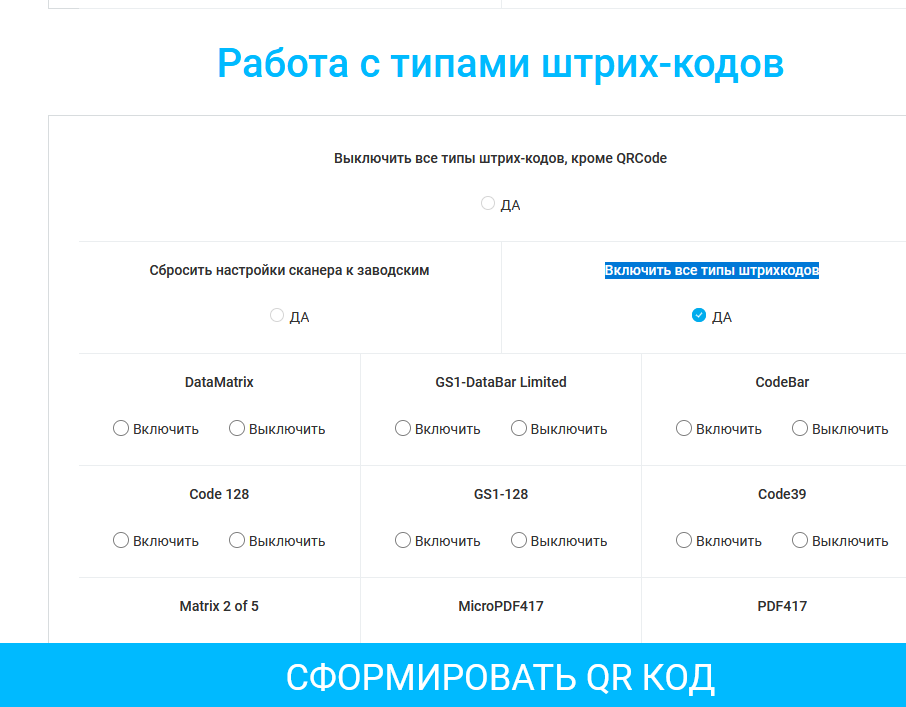
Сканируем генерированный QR код.
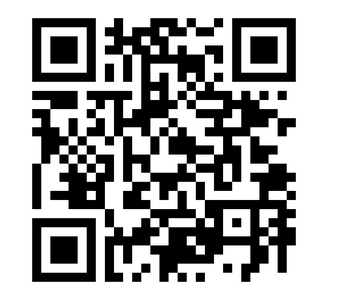
Настройка по QR/Выключить все типы ШК
1.Заходим на сайт www.rightscan.ru/qr/ в раздел настройка по ТСД по QR/
2.Выбираем Выключить все типы штрих-кодов , кроме QRCode, нажимаем сформировать QR код.
3.Сканируем генерированный QR код.
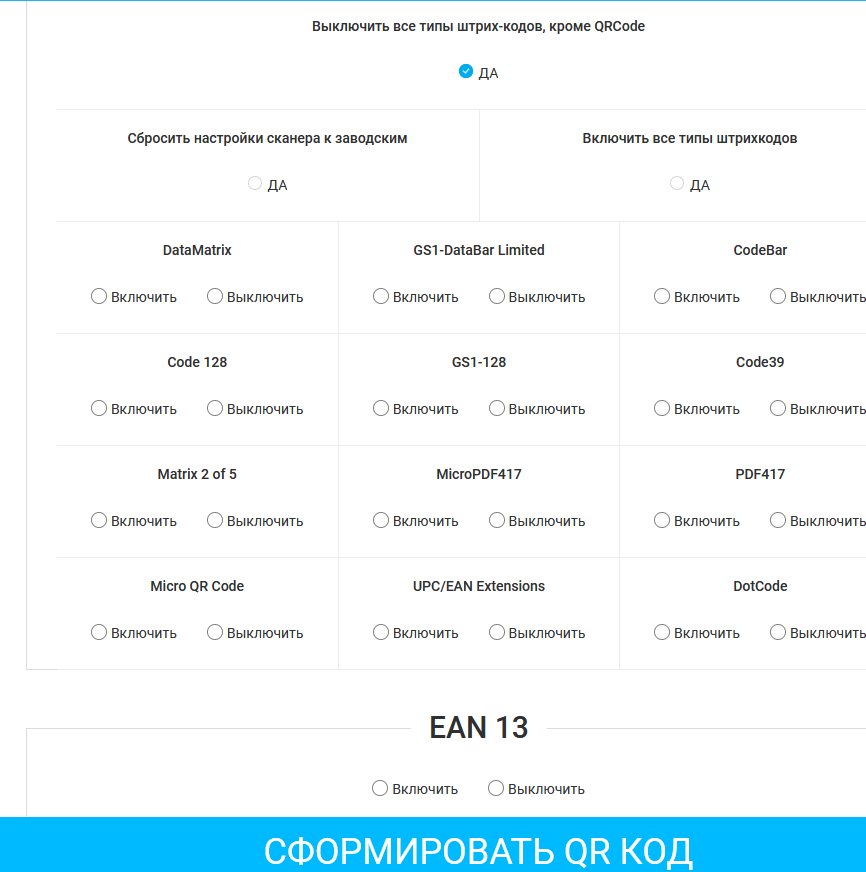
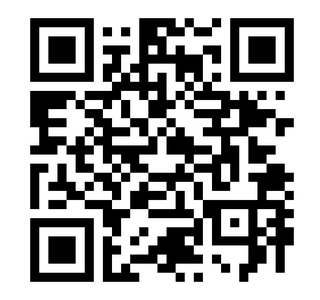
Настройка по QR/Сбросить сканер к заводским настройкам
1.Заходим на сайт www.rightscan.ru/qr/ в раздел настройка по ТСД по QR.
2.Ставим галочку в поле Сбросить настройки сканера к заводским, нажимаем сформировать QR код.
3.Сканируем генерированный QR код.
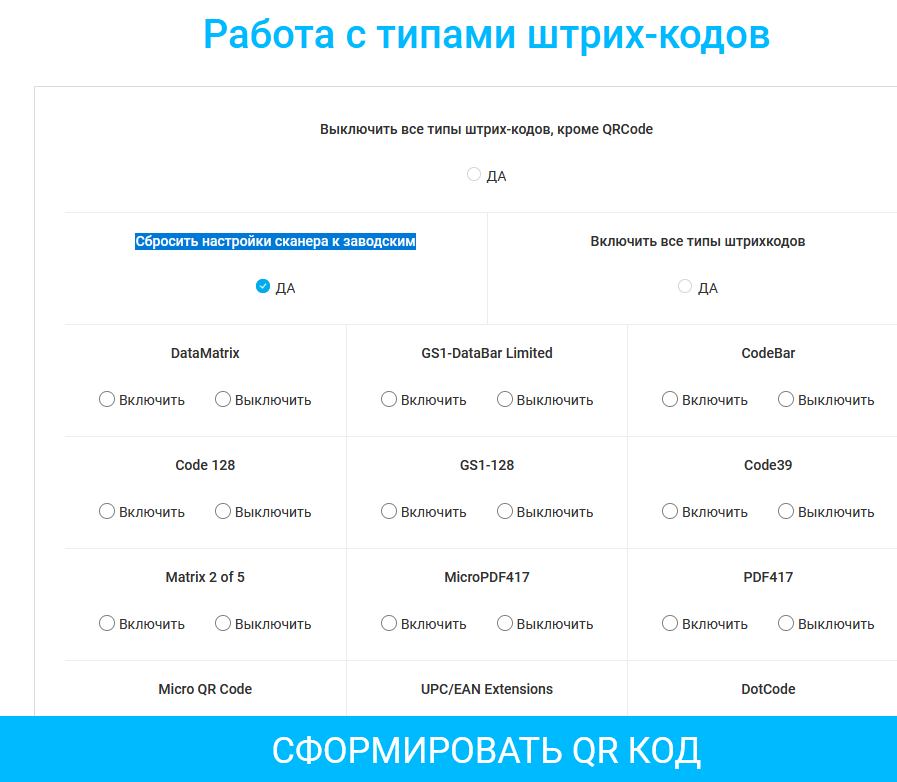
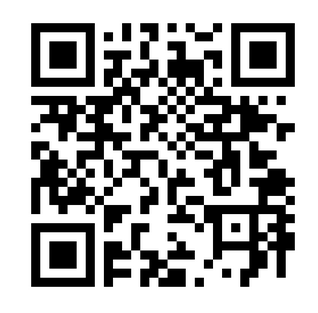
Настройка по QR/Включить отдельные типы ШК
1.Заходим на сайт www.rightscan.ru/qr/ в раздел настройка по ТСД по QR/
2.Ставим галочку в поле необходимого нам QR кода, нажимаем сформировать QR код.
DataMatrix
Включить ,
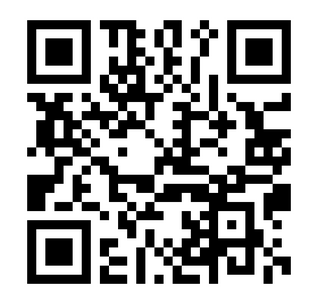
Выключить
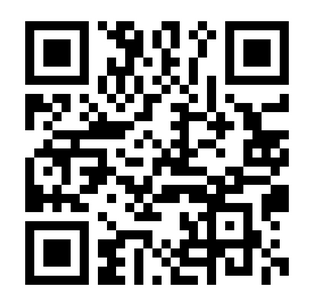
GS1-DataBar Limited
Включить ,
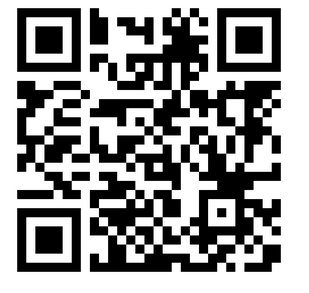
Выключить
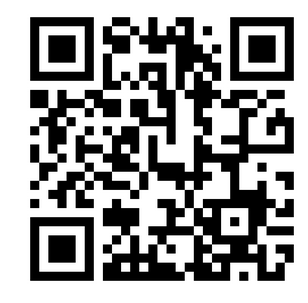
CodeBar
Включить
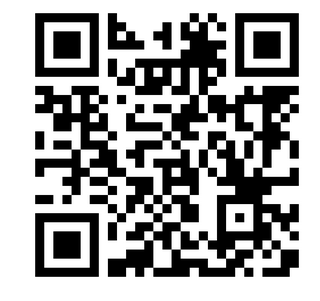
Выключить
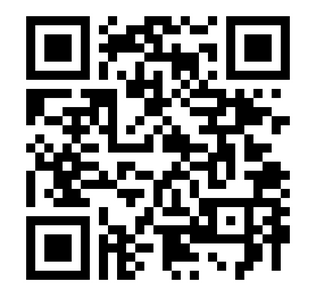
Code 128
Включить
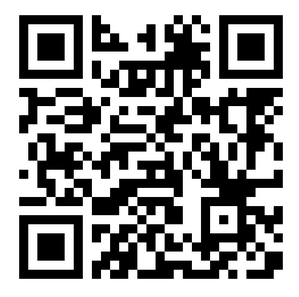
Выключить
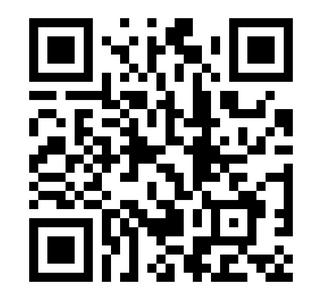
GS1-128
Включить
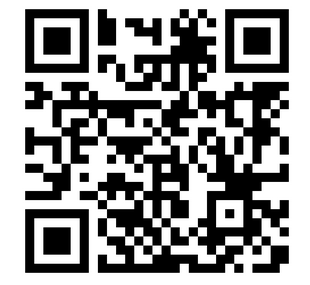
Выключить
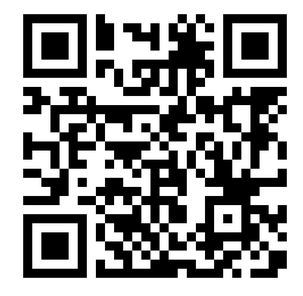
Code39
Включить
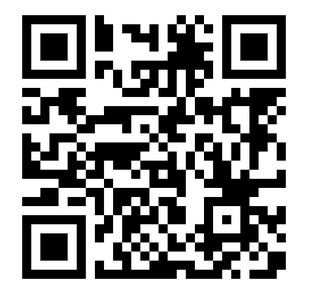
Выключить
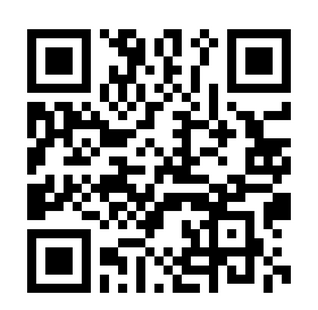
Matrix 2 of 5
Включить
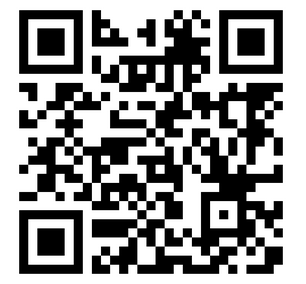
Выключить
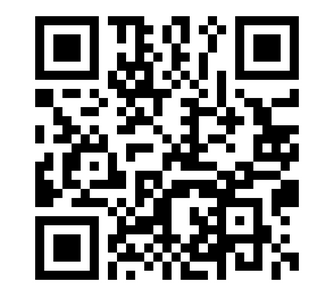
MicroPDF417
Включить
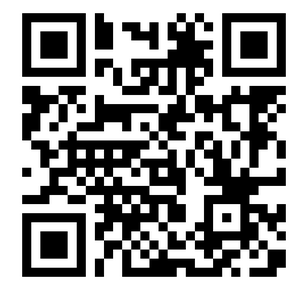
Выключить
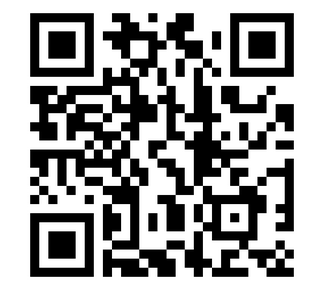
Micro QR Code
Включить
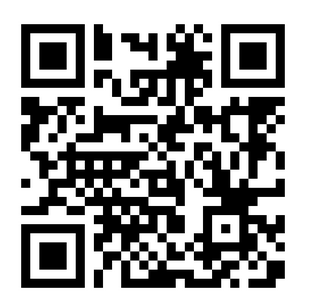
Выключить
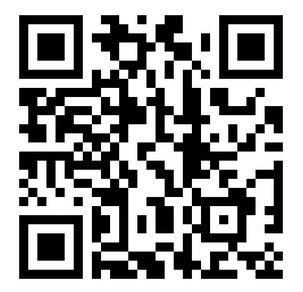
UPC/EAN Extensions
Включить
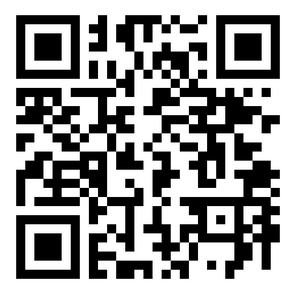
Выключить
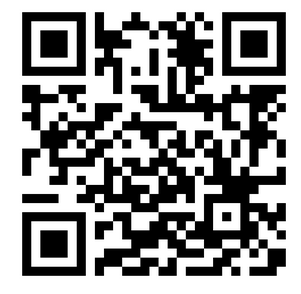
DotCode
Включить
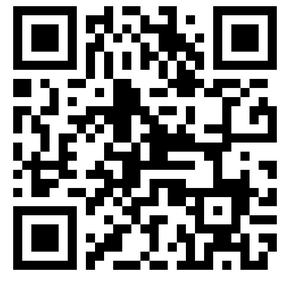
Выключить
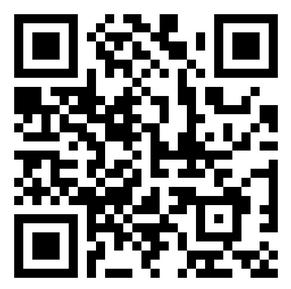
Настройка по QR/GS1-DataBar Expanded установить длинну ШК
1.Заходим на сайт www.rightscan.ru/qr/ в раздел настройка по ТСД по QR.
2.Выбираем пункт GS1-DataBar Expanded, ставим галочку включить и указываем длину ШК.
3.Сканируем генерированный QR код.
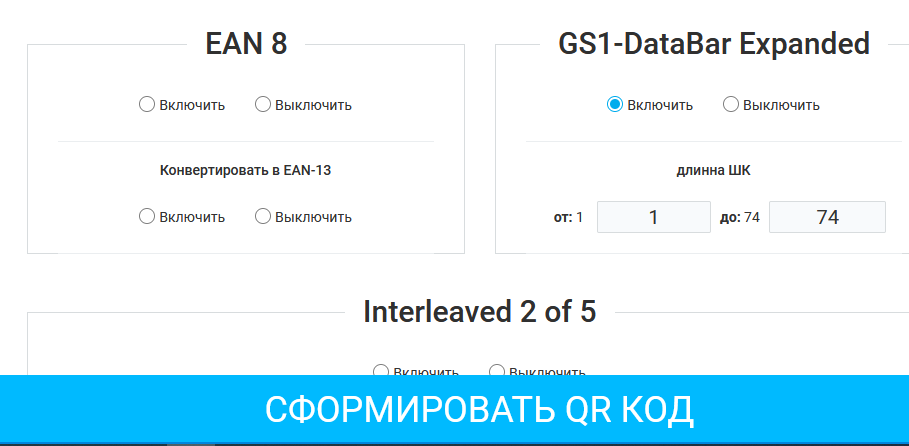
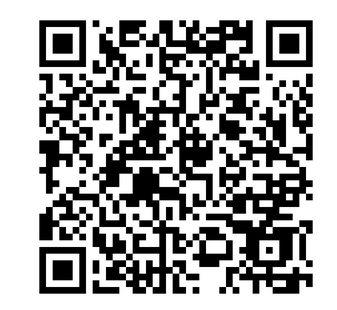
Настройка по QR/ntervaled 2 of 5
1.Заходим на сайт www.rightscan.ru/qr/ в раздел настройка по ТСД по QR.
2.Выбираем пункт Interleaved 2 of 5
Установить длину ШК
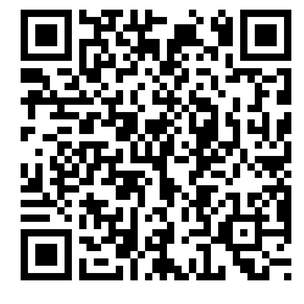
Включить проверочную сумму.
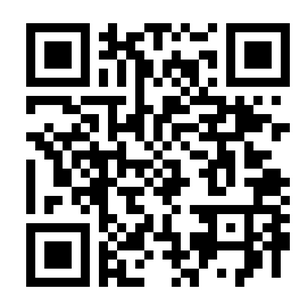
Передавать проверочную сумму
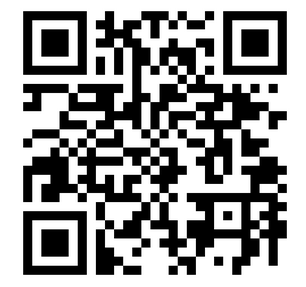
Конвертировать в EAN-13
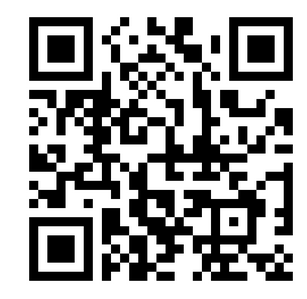
Настройка по QR/UPC-A
1.Заходим на сайт www.rightscan.ru/qr/ в раздел настройка по ТСД по QR.
2.Сканируем генерированный QR код.
Передавать системный символ.
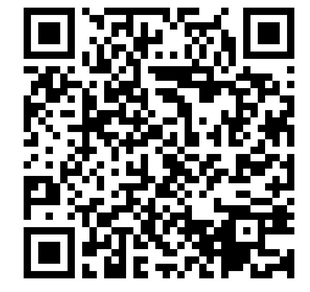
UPC-A передавать проверочную сумму
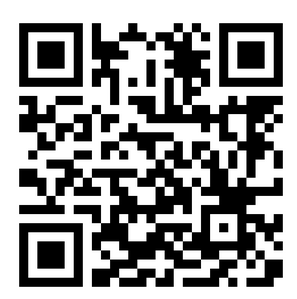
Конвертировать в EAN-13
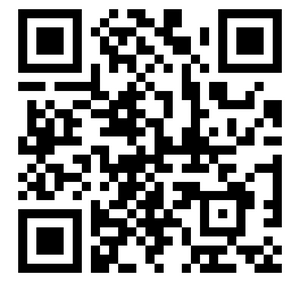
Настройка по QR/UPC-E
1.Заходим на сайт www.rightscan.ru/qr/ в раздел настройка по ТСД по QR.
2.Нажимаем "включить"UPC-E
3.Выбираем необходимую настройку, нажимаем включить.
3.Сканируем генерированный QR код.
Передавать системный символ. Включить.
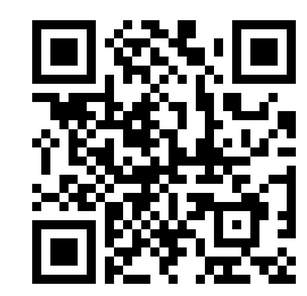
Передавать системный символ.Выключить.
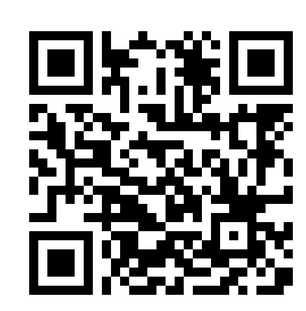
Передавать проверочную сумму. Включить
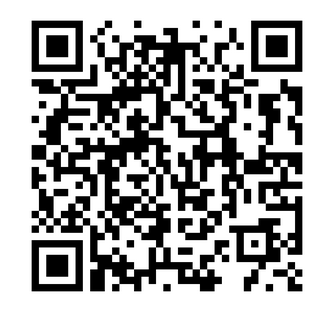
Передавать проверочную сумму.Выключить
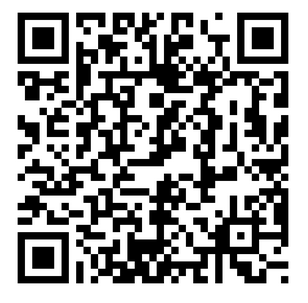
Конвертировать в UPC-A.Включить
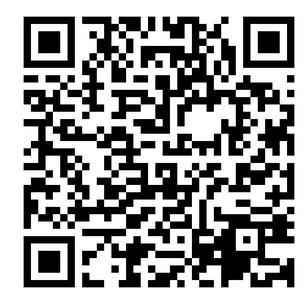
Конвертировать в UPC-A .Выключить
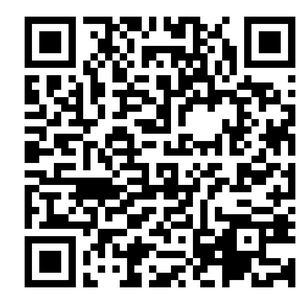
Настройка по QR/Включение ,выключение, добавление wifi сети.
1.Заходим на сайт www.rightscan.ru/qr/ в раздел настройка по ТСД по QR.
2. В поле "Работа с сетевыми настройками/Настройки"в колонке WiFi нажимаем "Включить"
3.Нажимаем сформировать QR код, сканируем генерированный QR код
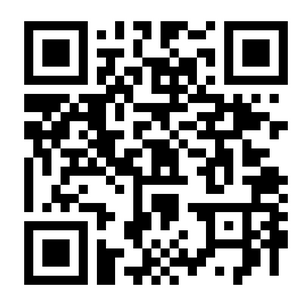
4.Добавление Wi-Fi сети. Вводим в редактируемое поле имя Wi-Fi сети и пароль.
5.Нажимаем сформировать QR код, сканируем генерированный QR код.
6.Выключить Wi-Fi сеть.
7,Нажимаем сформировать QR код, сканируем генерированный QR код
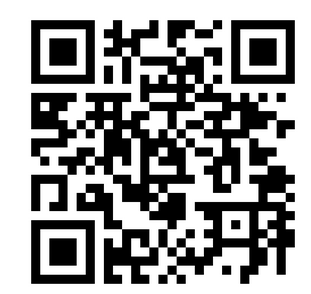
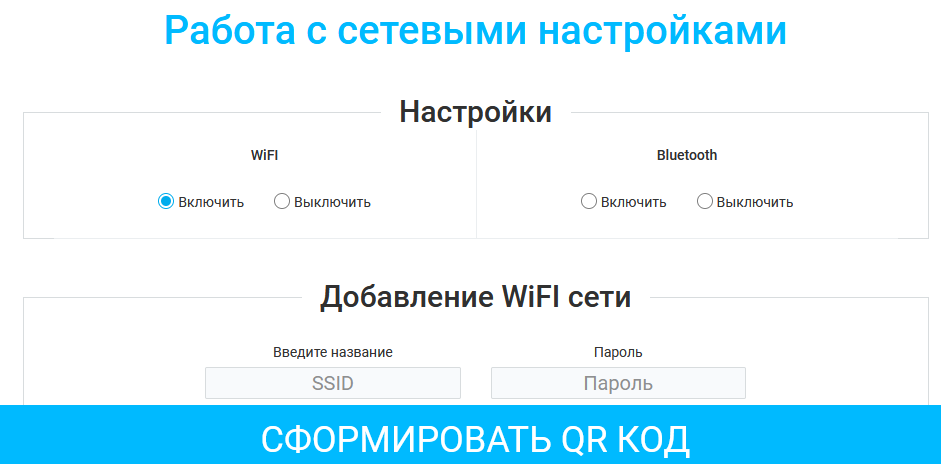
Настройка по QR/Включение ,выключение,добавление Bluetooth устройства
1.Заходим на сайт www.rightscan.ru/qr/ в раздел настройка по ТСД по QR.
2. В поле "Работа с сетевыми настройками/Настройки"в колонке Bluetooth нажимаем "Включить".
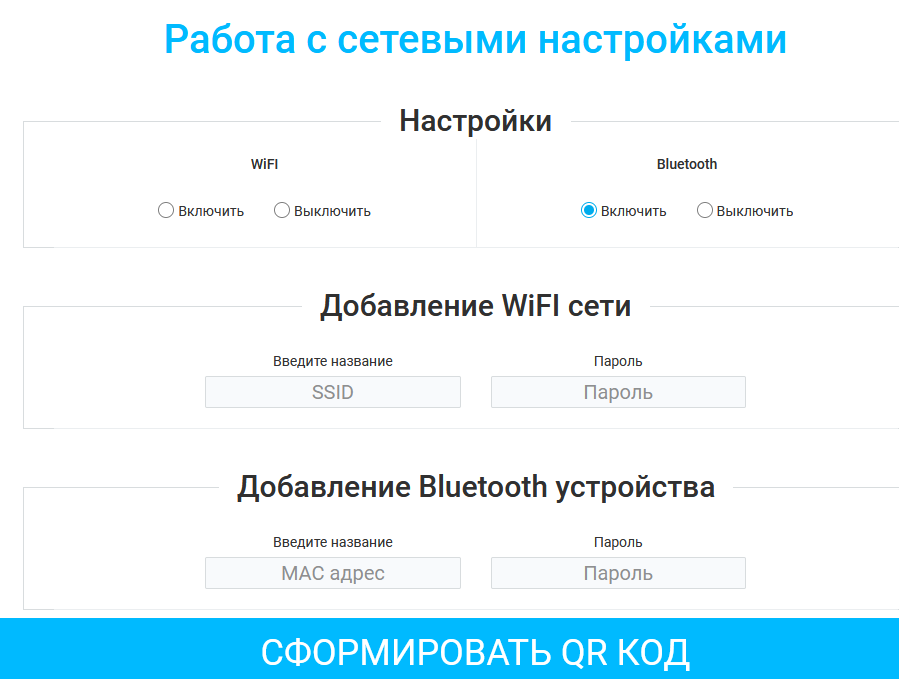
3.Нажимаем сформировать QR код, сканируем генерированный QR код.
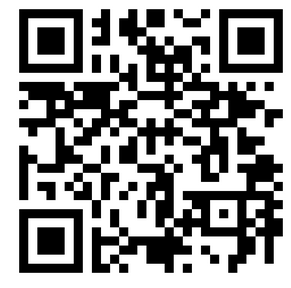
4.Добавление Bluetooth устройства. Указываем МАС адрес и пароль.
5.Нажимаем сформировать QR код, сканируем генерированный QR код.
6.В поле "Работа с сетевыми настройками/Настройки"в колонке Bluetooth нажимаем "Выключить"
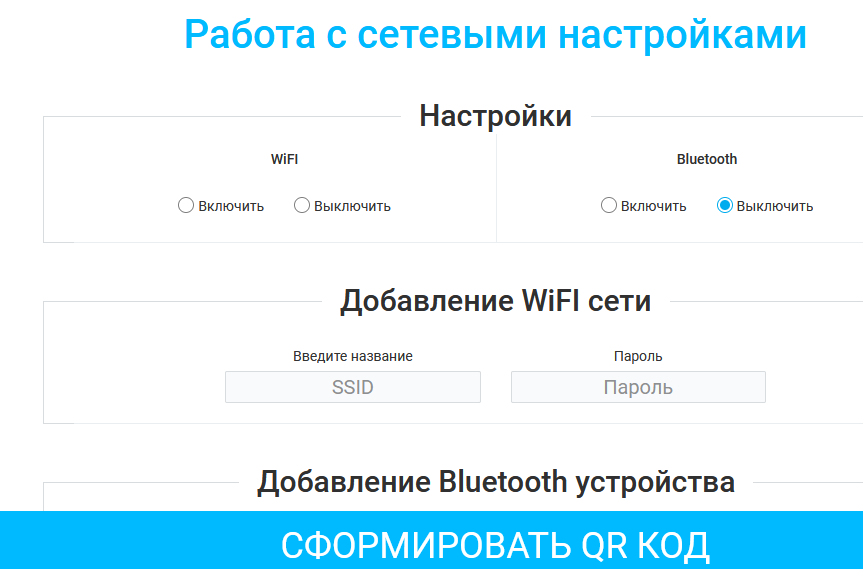
7.Нажимаем сформировать QR код, сканируем генерированный QR код.
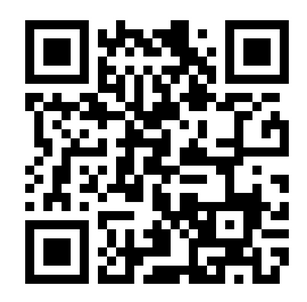
Настройка по QR/Общие настройки системы (яркость, геолокация, авиа режим, nfc и т.д.)
Заходим на сайт https://www.rightscan.ru/qr/ вкладка Настройка тсд по QR
Выбираем уровень яркости/Нажимаем сформировать QR код.
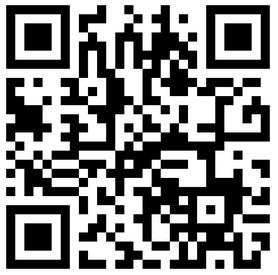
Автоповорот экрана
Включить
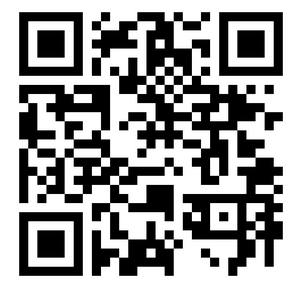
Выключить
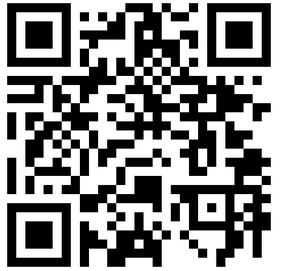
Мобильный интернет
Включить
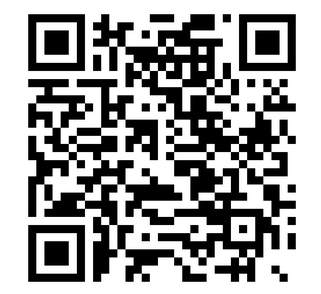
Авиа режим
Включить
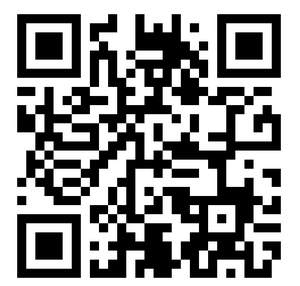
Выключить
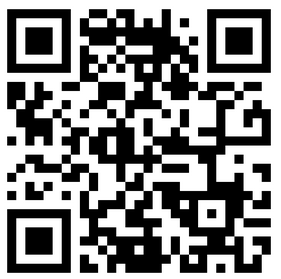
Геолокация
Включить
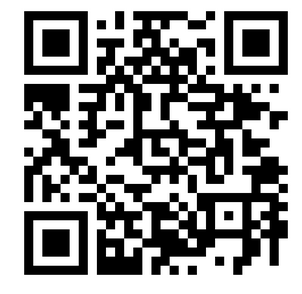
Выключить
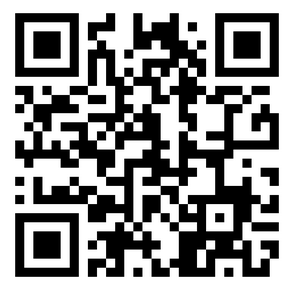
Фонарик
Включить
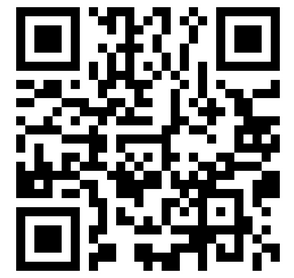
Выключить
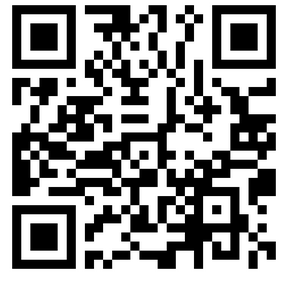
Ночной режим
Включить
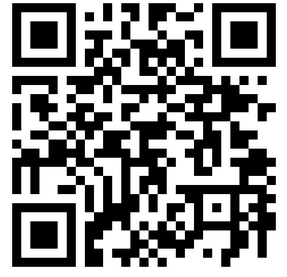
Выключить
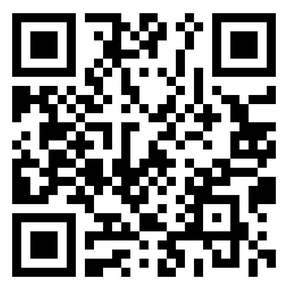
NFC
Включить
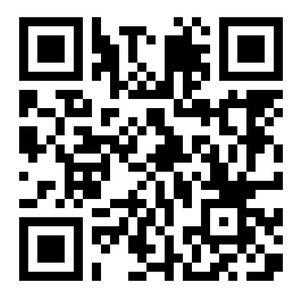
Выключить
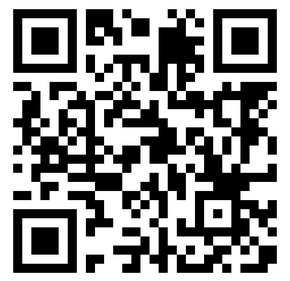
Спящий режим включить через ,нужно указать количество секунд(в примере 45 секунд)
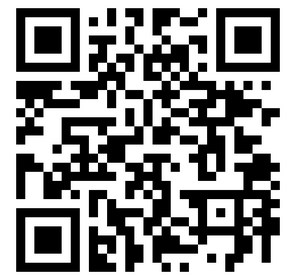
Звук
Режим
Нормальный
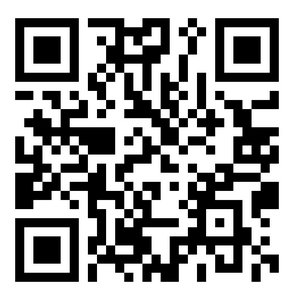
Вибро
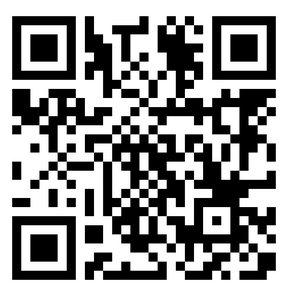
Без звука
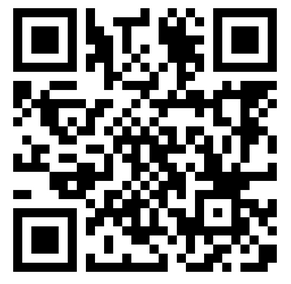
Уровень громкости
2
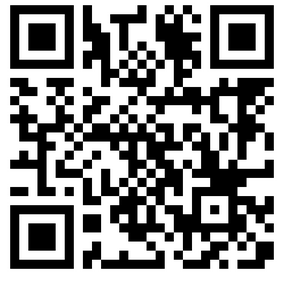
4
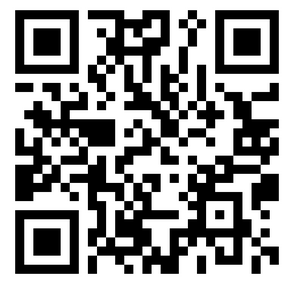
7
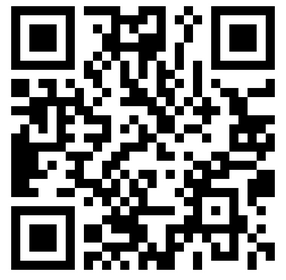
Дата и время
Использовать время сети
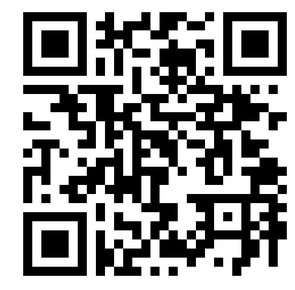
Не использовать время сети
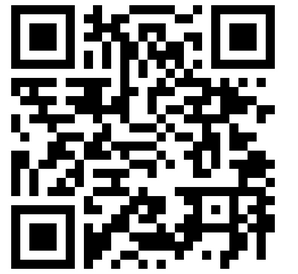
IDZOR M100 Настройка сканирования штрих-кода EAN13
1. Отсканируйте штрих-код для открытия возможности сканирования EAN13
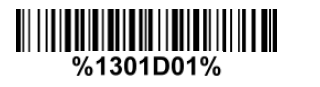
2. Установите файл "BIM 3.0.apk" на смартфон (это приложение для OS Android)
3. Откройте user manual на странице 12 и отсканируйте три штрих-кода ниже

4. Откройте приложение ( установленный файл "BIM 3.0.apk") на смартфоне и нажмите последовательно:
а) кнопку "Scan"
б) кнопку "BIM"
в) кнопку "Search" - в правом верхнем углу
г) кнопку "Search" - в появившемся окне
смартфон автоматически начнет поиск и подключение сканера IDZOR M100 по беспроводному соединению Bluetooth. Важно: в результатах поиска может отобразиться несколько строк соединений.
5. После того как на экране смартфона появятся найденные по Bluetooth соединения, выберите соединение по аналогии с этим значением:
null
DC:2C:26:00:C2:B1 либо похожее.
6. Откроется окно ввода штрих-кодов и Вы можете сканировать ваши штрих-коды EAN13 Настройка завершена!
Посмотрите видео как это сделать, еще раз:
VIDEO IDZOR M100 EAN13 settings.mp4
P.S. Тут можно скачать эту инструкцию в PDF
Idzor R100 устранение трудностей с разбивкой штрихкода на несколько строк.
http://dev.rightscan.ru/BTIdzor.zip
Драйвер БТ сканеров Idzor c поддержкой 8.3.11
Пример использования ВК сканера Idzor
http://dev.rightscan.ru/sample.zip
Так же для работы в режиме эмуляции клавиатуры на устройстве.
Можно воспользоваться приложением BIM ссылка
IDZOR 2200 2D добавление префикса
Пример, мы хотим поставить префиксом символ AT(@).
1. Откройте инструкцию на странице 17 и 61-65
2. Сканируйте код "Set Custom Prefix"
3. Переходим на страницу 63 и смотрим HEX код этого символа. Hex - 40.
4. На странице 65, сканируйте "9" "9" "4" "0"
5. Сканируйте код "Save"
Примечание:
первые 2 символа "9" "9" - обязательны всегда, после них следует HEX код символа, которого вы хотите назначить.
IDZOR 2200 2D добавление суффикса
Пример, мы хотим поставить суффикс $.
1. Откройте инструкцию на странице 18 и 61-65
2. Сканируйте код "Set Custom Suffix"
3. Переходим на страницу 62 и смотрим HEX код этого символа. Hex - 24.
4. На странице 65, сканируйте "9" "9" "2" "4"
5. Сканируйте код "Save"
Примечание:
первые 2 символа "9" "9" - обязательны всегда, после них следует HEX код символа, которого вы хотите назначить.
IDZOR 2200 2D автосканирование
Перевод устройства в режим автосканирования: откройте инструкцию, перейдите на страницу 10, отсканируйте ШК Presentation Mode
Как убрать задержку при сканировании IDZOR 2200 и 9750BT(пока что в тестировании)
Основной технический мануал по настройке ск....pdf
Пункт 3.11 Barcode Scanning Delay
Отсканировать штрихкод No Delay (default).
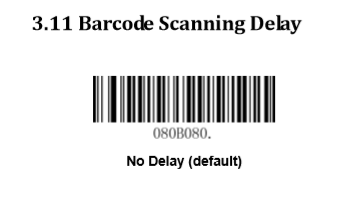
Сервис поддержки клиентов работает на платформе UserEcho
