UROVO R70 добавление суффикса (сканирующий модуль Honeywell n3680)
Пример: добавление суффикса Enter
1. Отсканируйте ШК add suffix (стр.22)
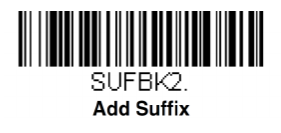
2. Отсканируйте 9 и 9 (стр. 27) для всех типов символов.
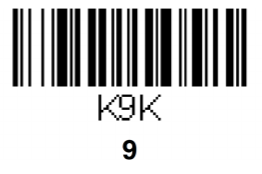
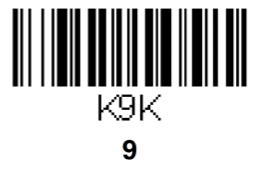
3. Определите значение, которое хотите ввести (см. таблицу стр.30). В столбце HEX напротив нужного значения 2-3 значное число. Отсканируйте штрих коды с нужными цифрами по порядку (стр.26-27).
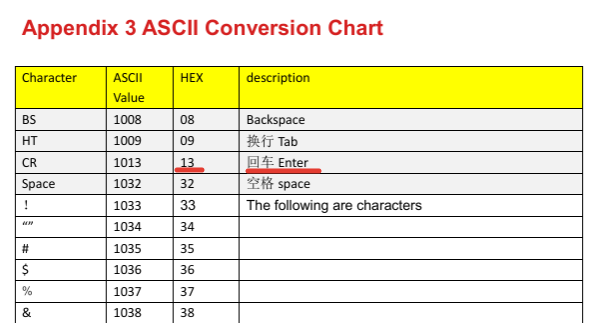
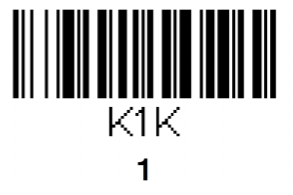
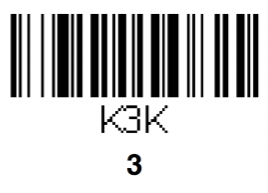
4. Отсканируйте ШК Save (стр.29) для сохранения изменений или отсканируйте ШК Discard (стр.29) что бы выйти без сохранения.

UROVO R70 добавление префикса (сканирующий модуль Honeywell n3680)
1. Отсканируйте ШК add prefix (стр.22)
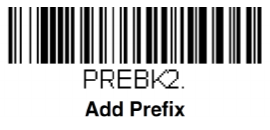
2. Отсканируйте 9 и 9 (стр. 27) для всех типов символов.
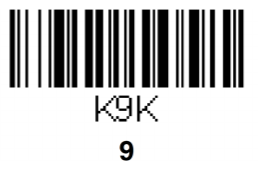
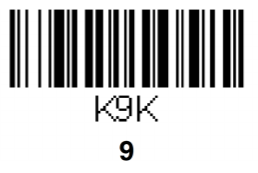
3. Определите значение, которое хотите ввести (см. таблицу стр.30). В столбце HEX напротив нужного значения 2-3 значное число. В примере префикс - "!". Отсканируйте штрих коды с нужными цифрами по порядку (стр.26-27).
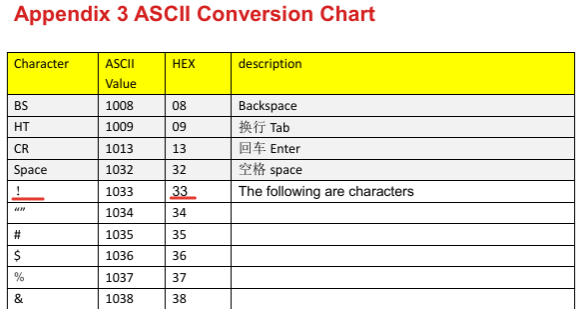
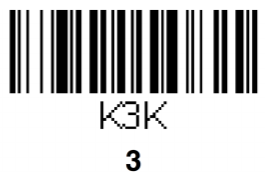
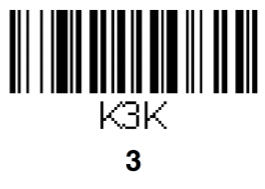
4. Отсканируйте ШК Save (стр.29) для сохранения изменений или отсканируйте ШК Discard (стр.29) что бы выйти без сохранения.

UROVO R70 добавление суффикса (сканирующий модуль ZEBRA)
1. Отсканируйте ШК «Scan suffix1» (стр.30)
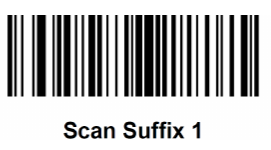
2.
Определите
значение, которое хотите ввести (см.
таблицу стр.39
- 41).
В столбце ASCII
напротив нужного значения
4-х
значное число. Отсканируйте штрих
коды
с нужными цифрами по порядку (стр.36-38). В примере показано добавление суффикса - Enter.
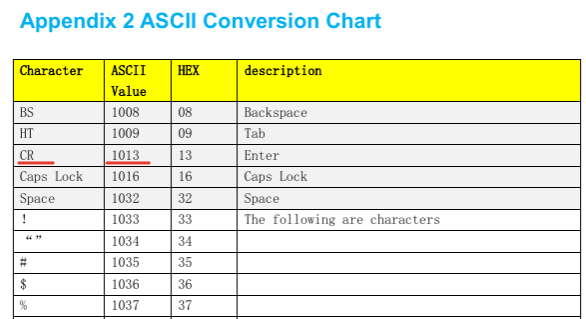
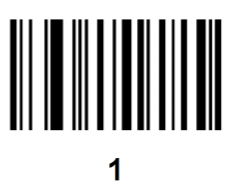
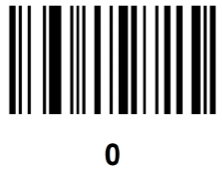
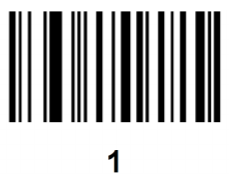
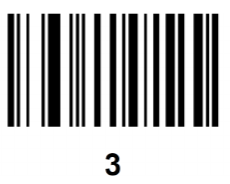
3. Отсканируйте ШК <DATA><SUFFIX1> (стр.31) для сохранения изменений.
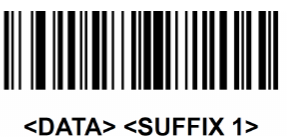
UROVO R70 добавление префикса (сканирующий модуль ZEBRA)
1. Отсканируйте ШК «Scan prefix» (стр.30)
3. Определите значение, которое хотите ввести (см. таблицу стр.39 - 41). В столбце ASCII напротив нужного значения 4-х значное число. Отсканируйте штрих коды с нужными цифрами по порядку (стр.36-38).
4. Отсканируйте ШК <PREFIX><DATA> (стр.31) для сохранения изменений.
UROVO как подсоеденить ТСД к ПК по USB
1. Соедените ТСД и ПК USB-кабелем.
2. В шторке ТСД "Отладка по USB" - включить.
3. В шторке ТСД "Подключен, как устройство.." - Медиа-устройство(МТР) установить галочку.
ТСД UROVO Не работает сканер на устройствах ТСД
1. Убедитесь,что у вас установлен RS:Core.
Настройки-->Приложения-->Все.
2. Убедитесь, что RSCore включен: Настройки-->Специальные возможности-->RSCore-->Включить
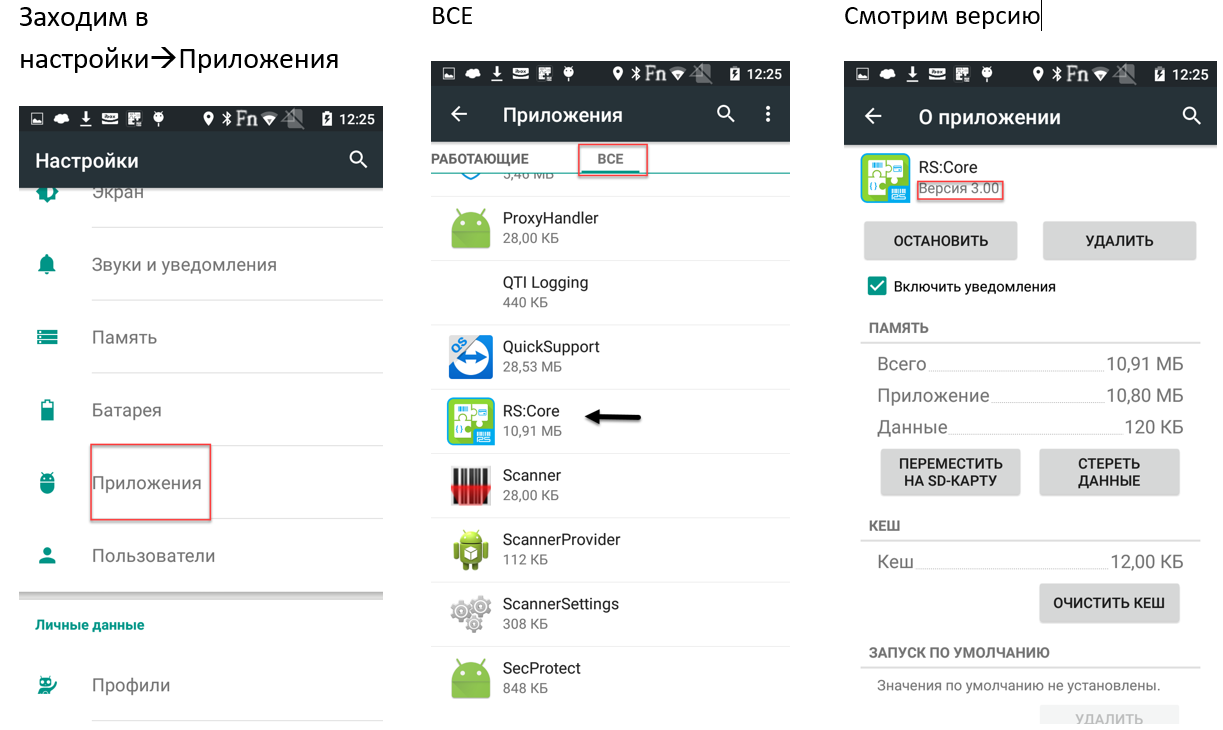
UROVO не проходит тест связи
Eсли не проходит тест по USB, проверить:
1. Запущена ли мобильная торговля.
2. Установлен ли драйвер ADB: https://www.rightscan.ru/download/?dcfile=adb-windows-driver-drajver-dlya-podklyucheniya-mobilnogo-ustrojstva-k-kompyuteru
3. Отладка по USB должна быть включена на ТСД.
4. Исправность кабеля.
По Wi-Fi:
1. Запущена мобильная торговля.
2. ТСД и ПК должны быть в одной подсети.
3. Сеть может быть например VPN, в этом случае нужно настраивать оборудование, пакеты ходят по TCP порт 9004 слушает на ТСД.
Версия драйвера RSExchange должна быть 1.11. Если до этого была установлен другая версия, удалить файл %AppData%\Roaming\1C\1cv8\ExtCompT\RSExchange.dll.
Подключение по wi-fi терминала сбора данных Urovo RT40
Настройки/Сеть и интернет/WI-FI/Использовать Wi-Fi сети/выбираем точку доступа/вводим пароль(подключение возможно через сканирование QR-кода на другом устройстве ранее подключенном к данной сети)
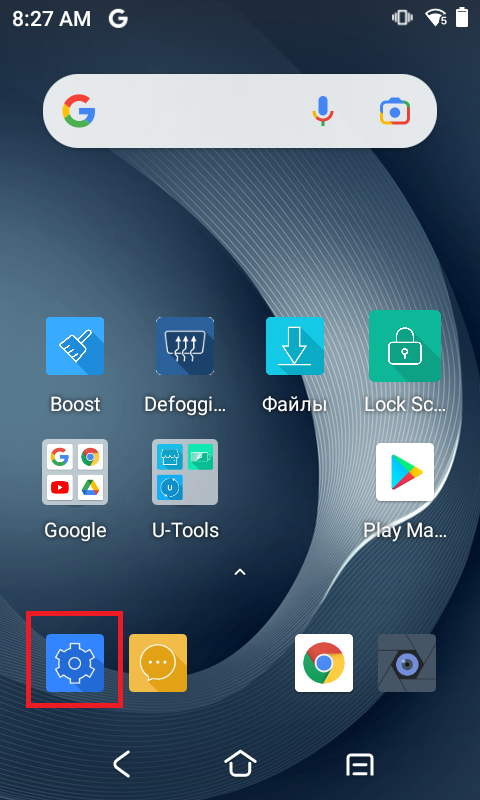
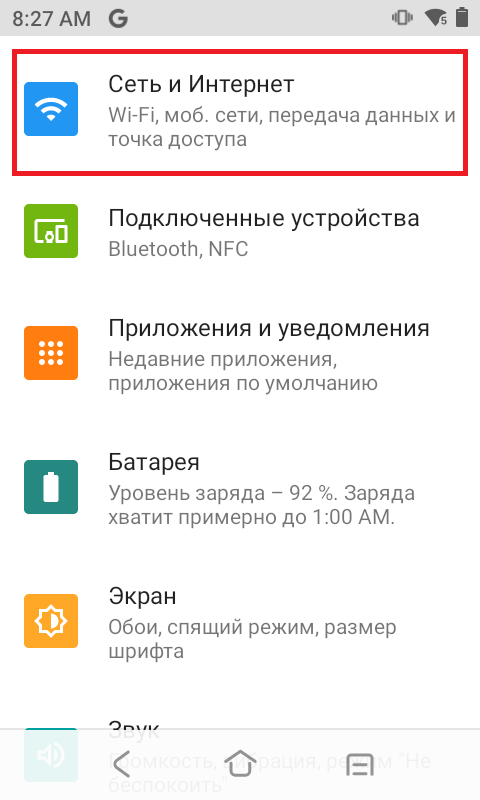
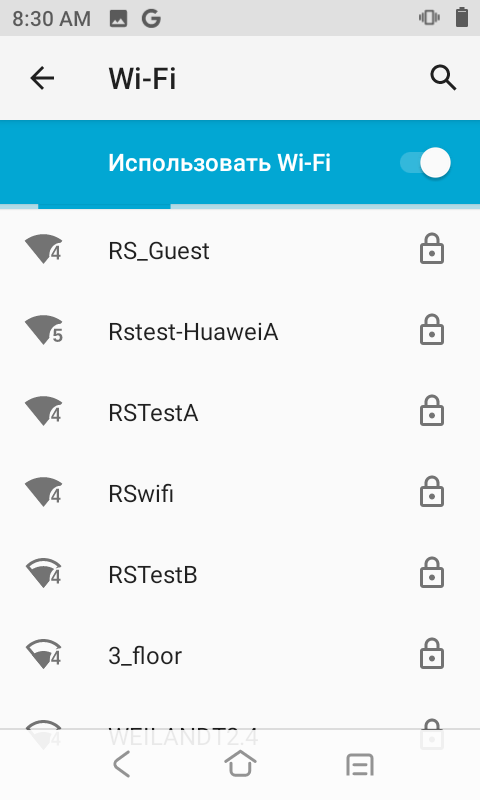
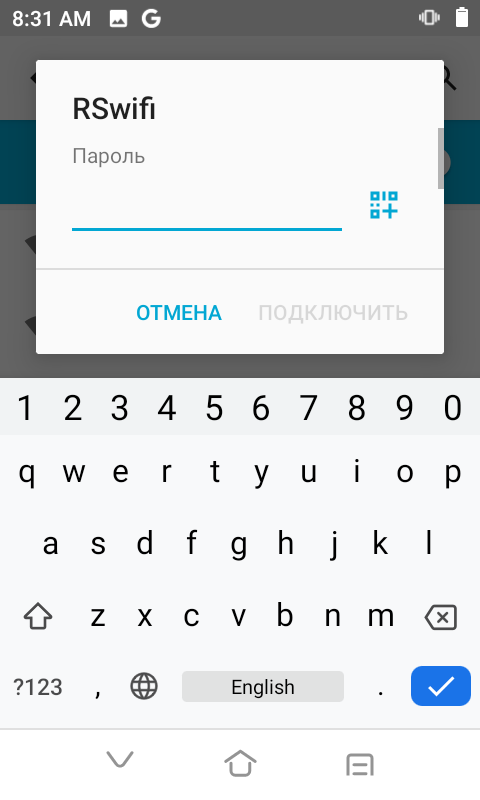
Подключение по bluetooth терминала сбора данных Urovo RT40
Настройки/Подключенные устройства/Добавить устройство/ Выбираем необходимое нам устройство/Нажимаем кнопку подключить
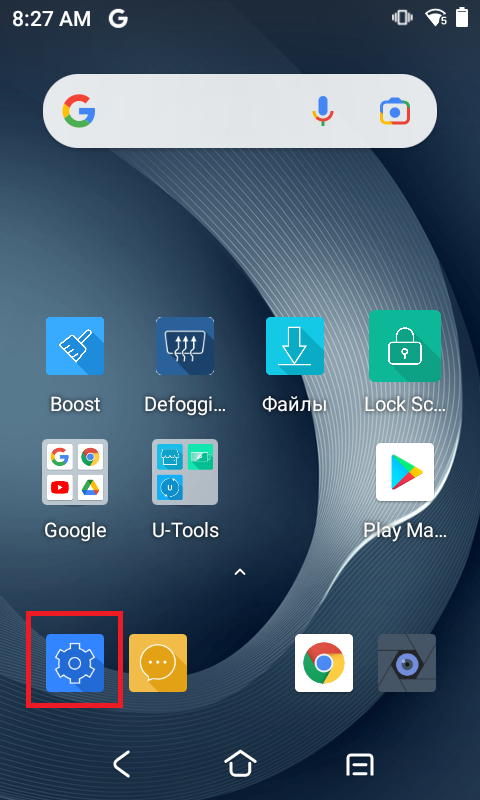
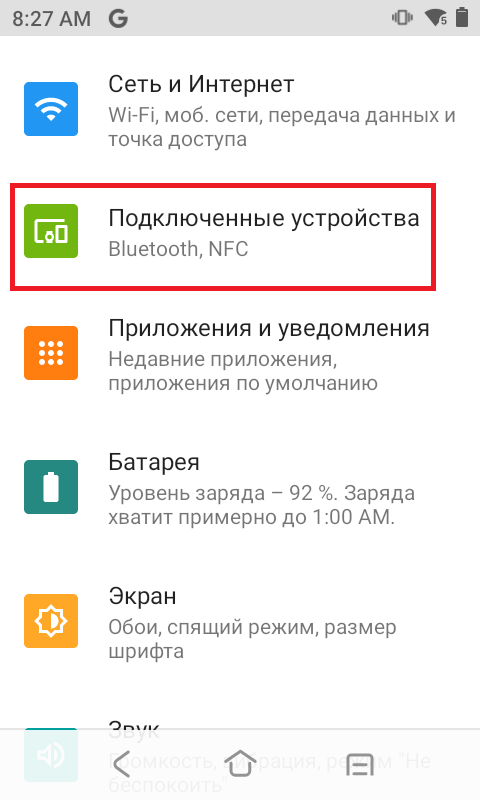
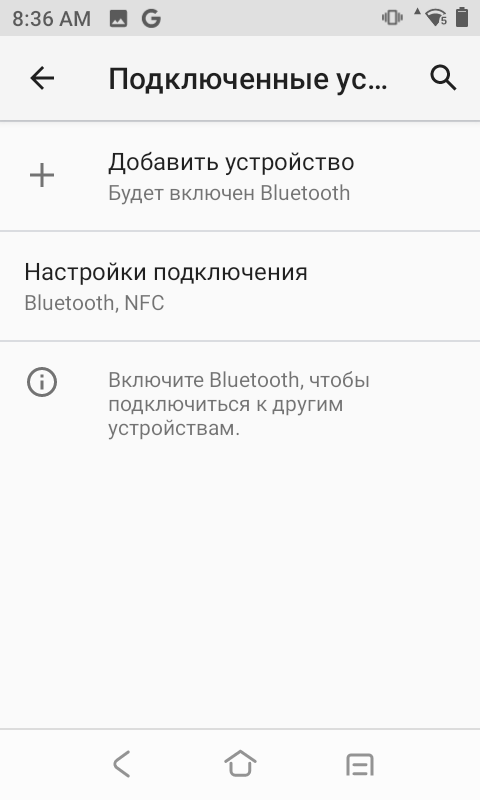
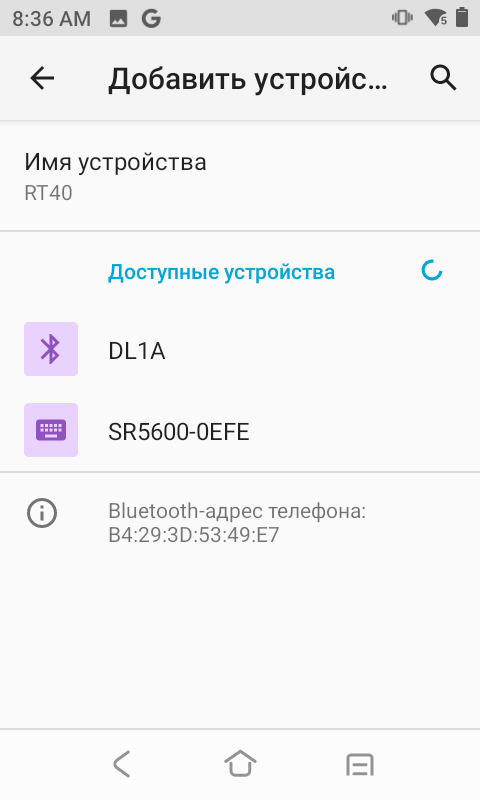
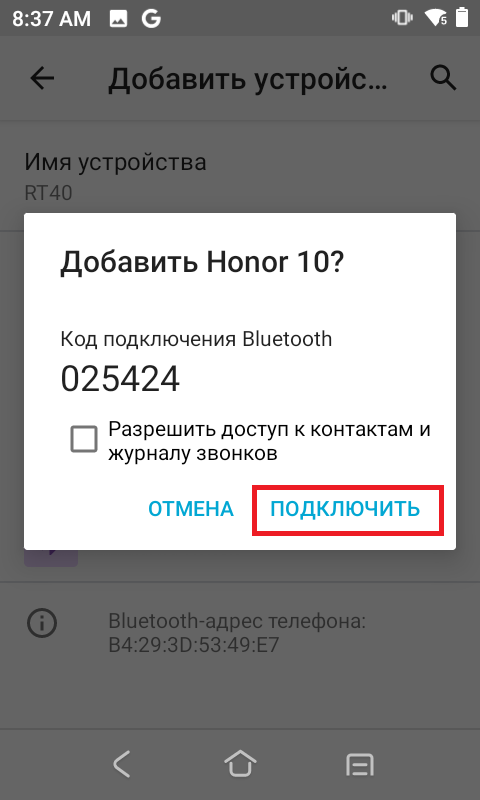
Терминал сбора данных Urovo DT40 Сканирование в поле
Настройки/Настройки сканера/Сканирование в поле/ставим галочку
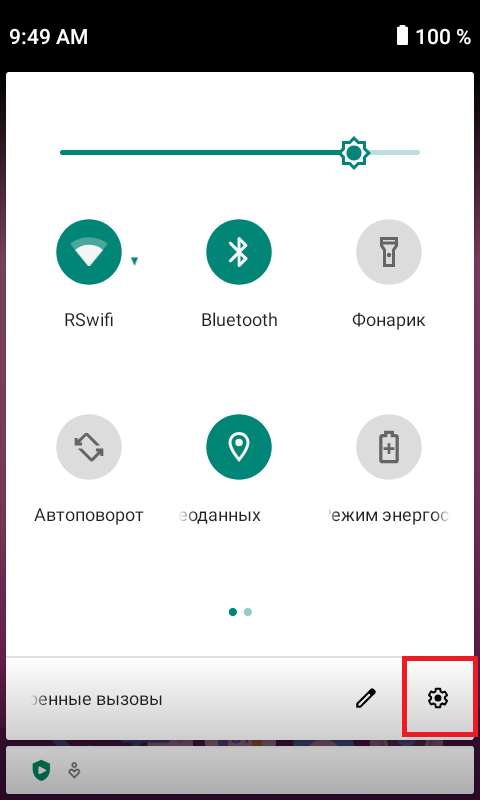
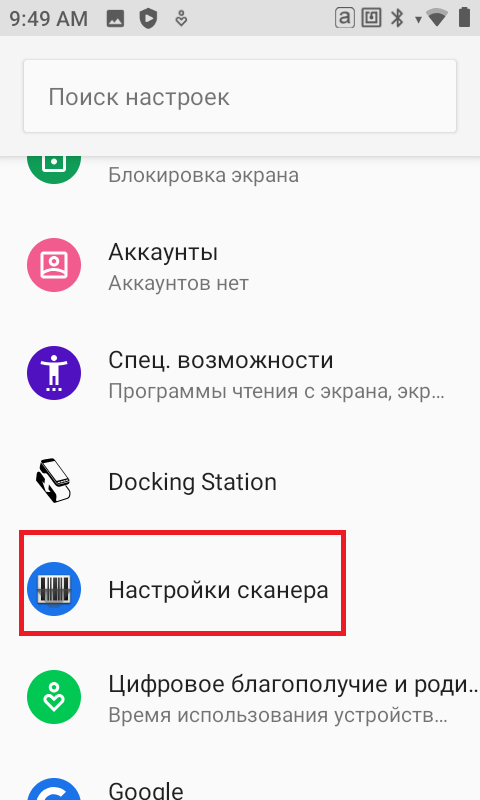
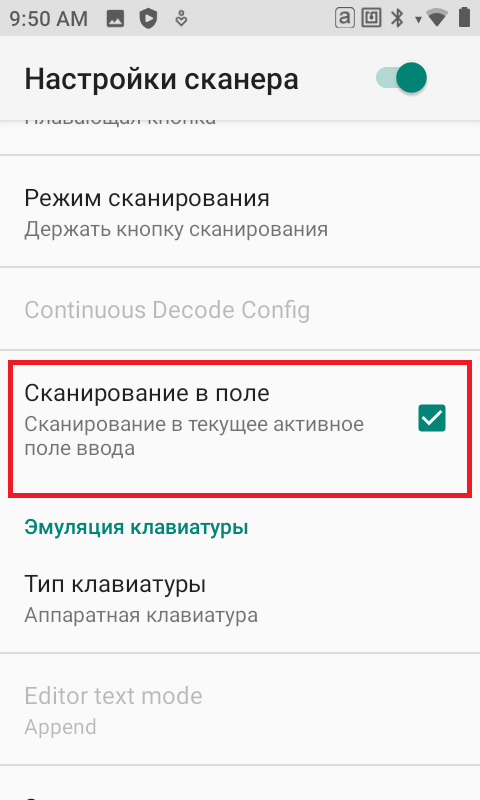
Терминал сбора данных Urovo DT40 ,сканирование - событие андроид
Настройки/ Настройка сканера/Сканирование в поле ,убираем галочку.
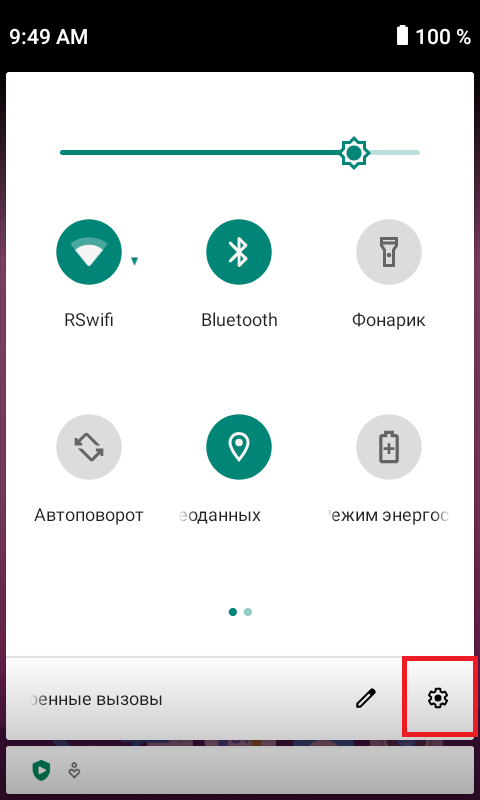
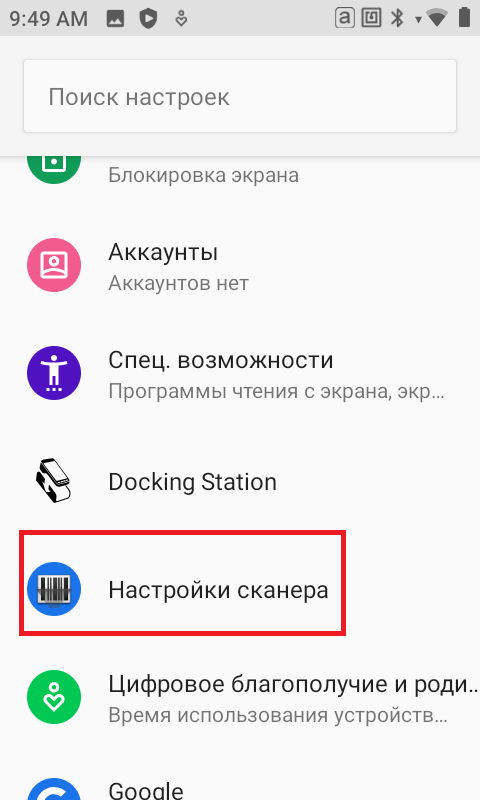
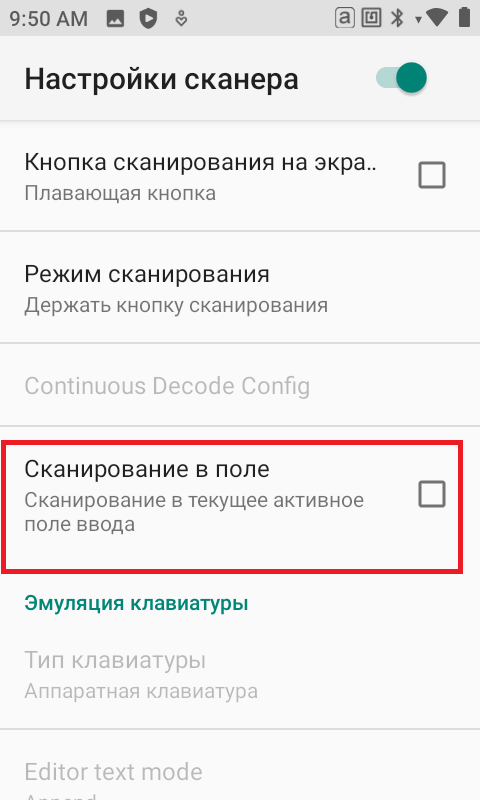
Терминал сбора Urovo DT40 данных включение автоинверсии
Настройки/Настройка сканера/Прочие настройки/Инверсия 1D декодера/Автоопределение инверсии.
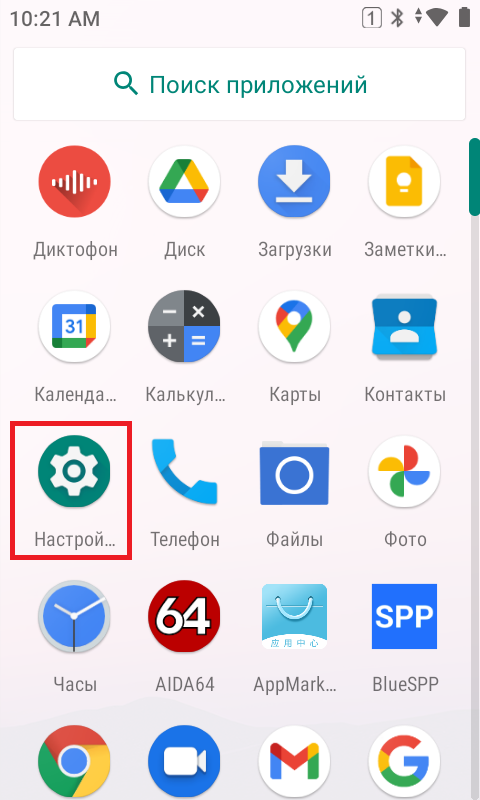
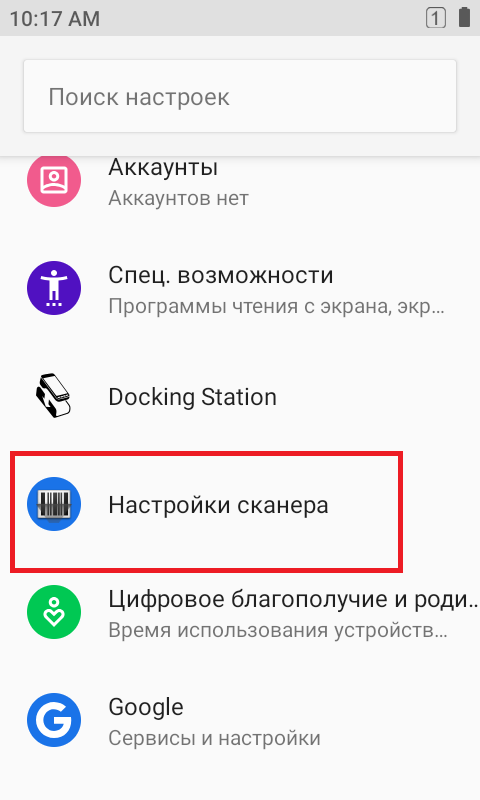
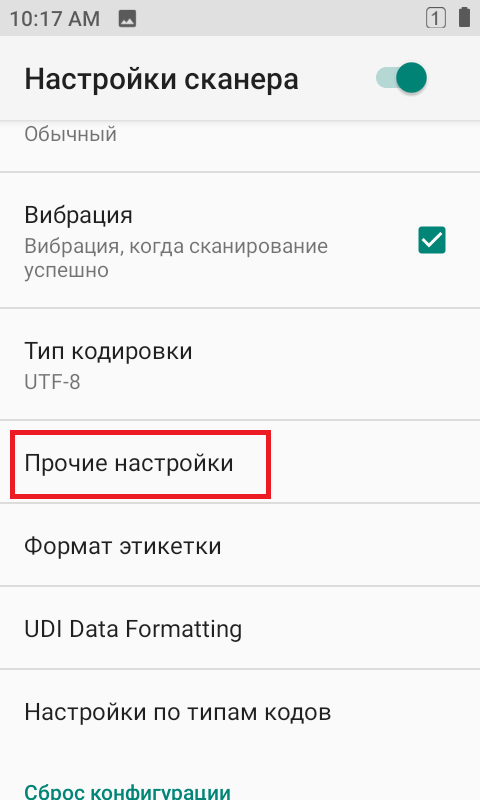
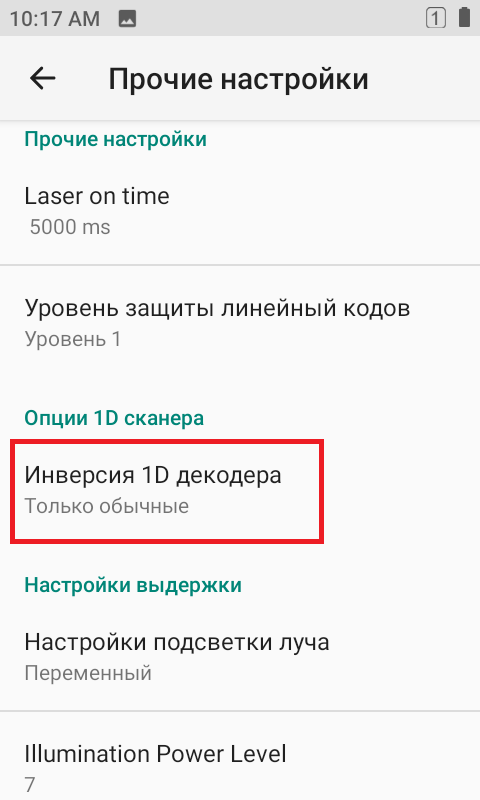
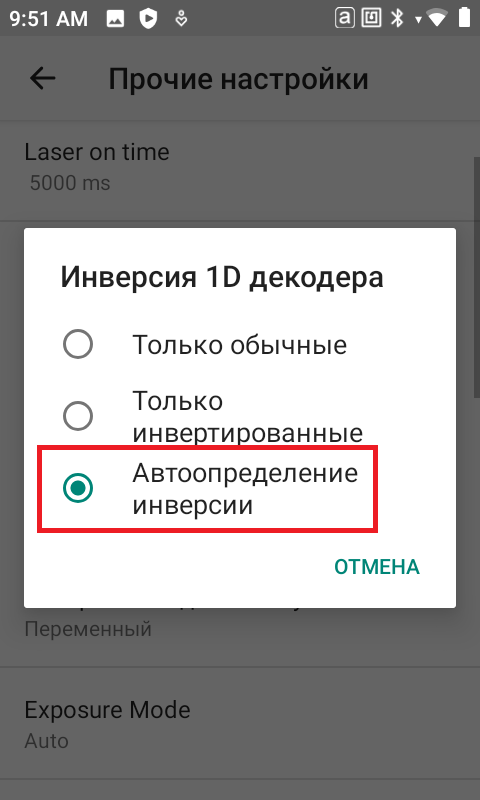
Urovo DT40 Терминал сбора данных настройки подсветки и лазера
Настройки/Настройки сканера/Прочие настройки/Настройка подсветки луча(Выбираем тип работы подсветки и луча)/Illumination Power Level (выбираем уровень подсветки)/Laser on time (время работы лазера в микросекундах при включении)/Звуки сканирования(Без звука/Обычный / Громкий)
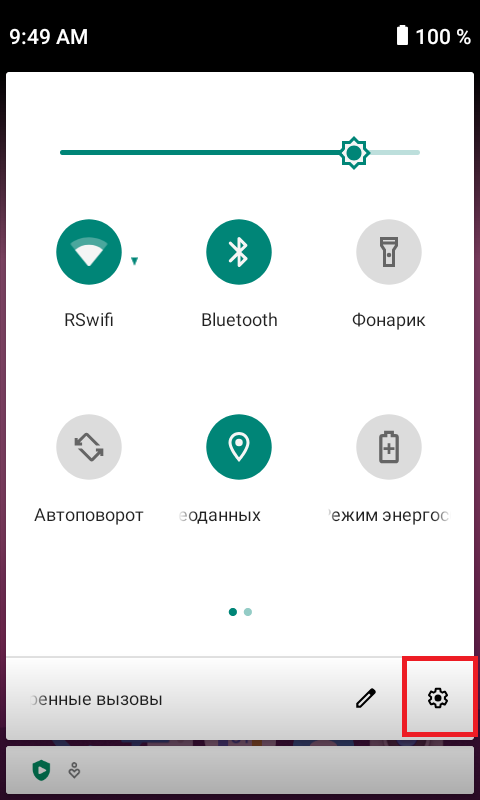
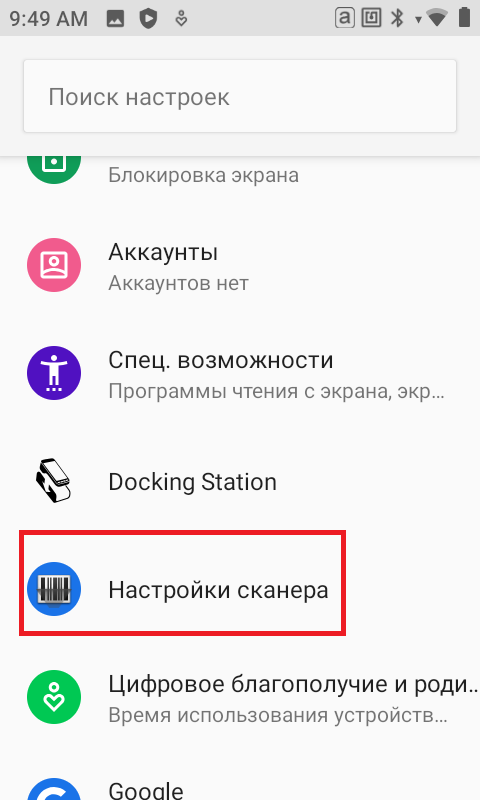
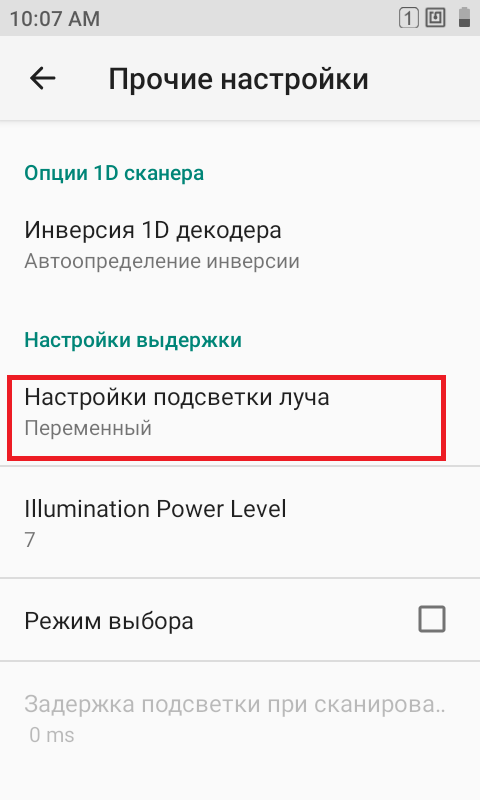
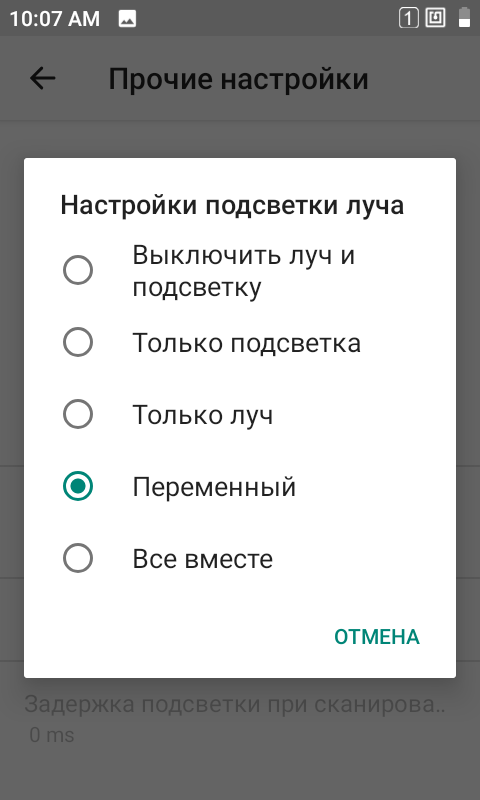
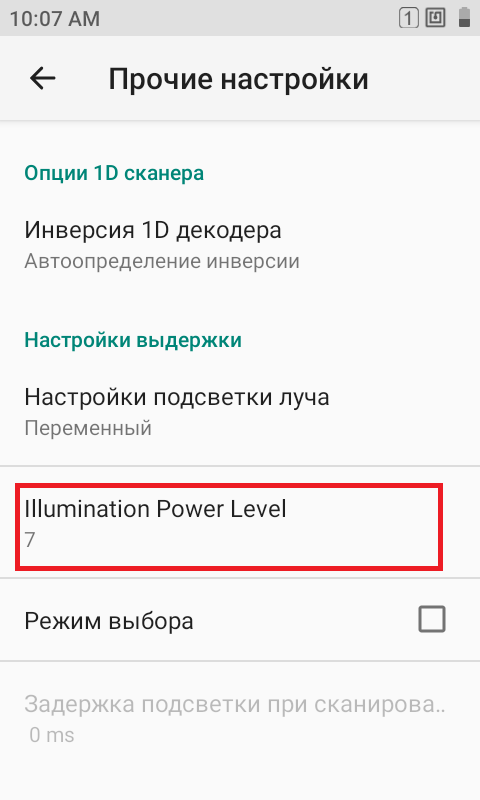
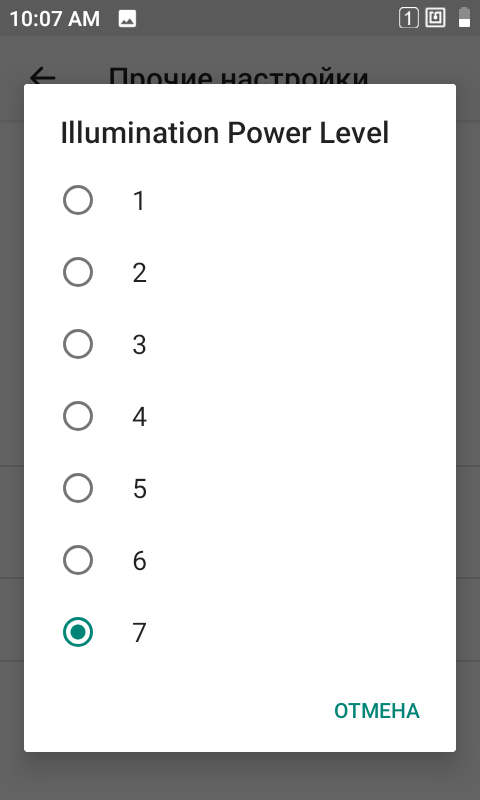
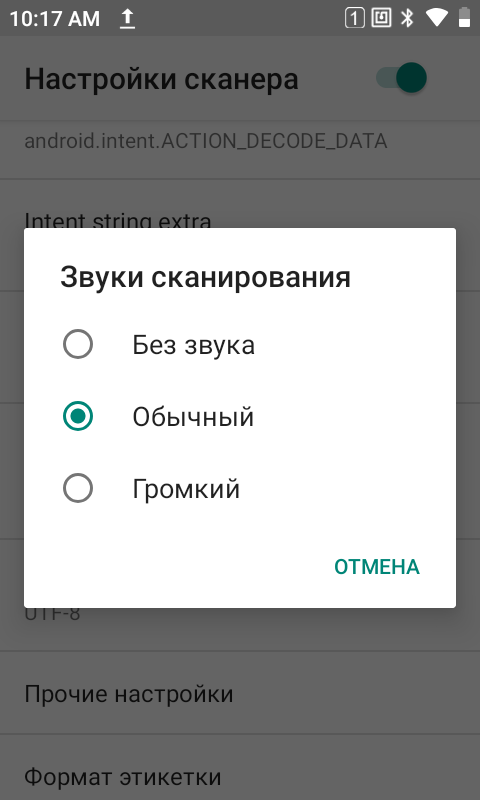
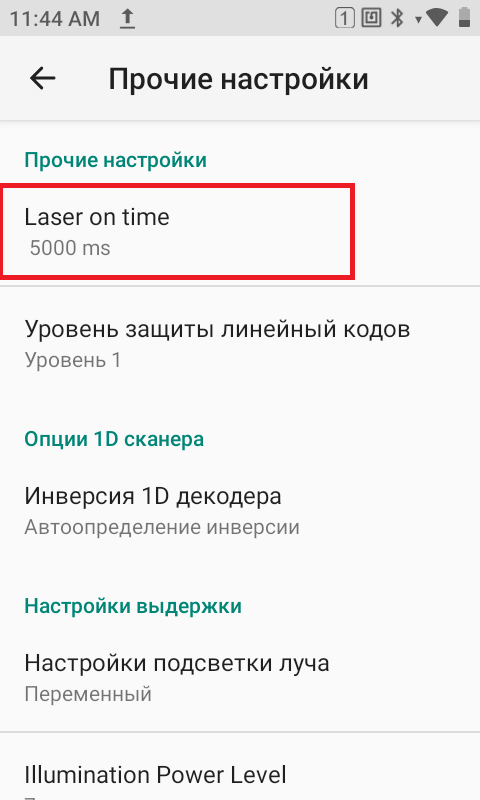
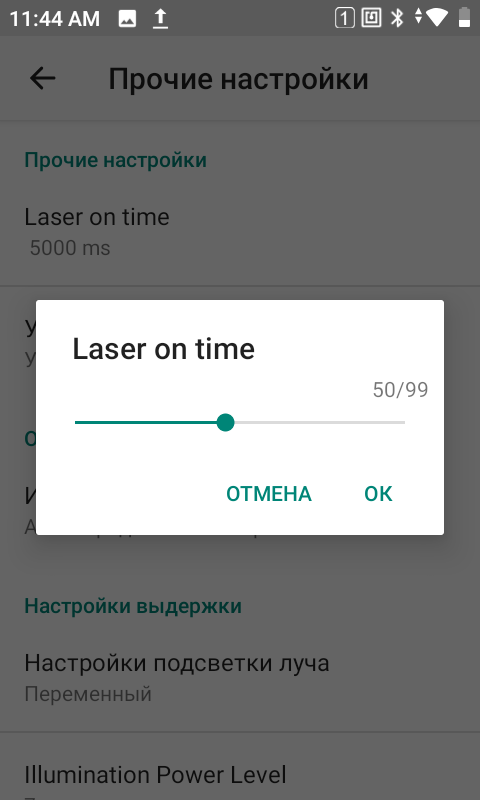
Urovo DT40 Терминал сбора данных импорт и экспорт настроек сканера
Настройки/Настройки сканера/Import Profile/Export Profile
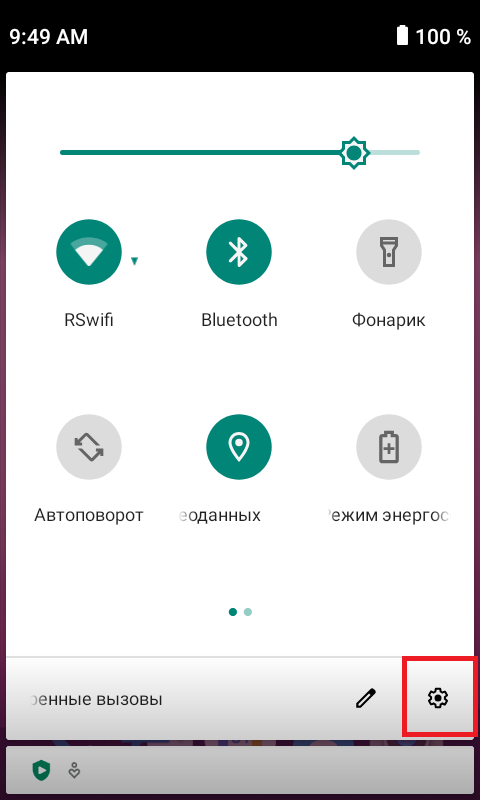
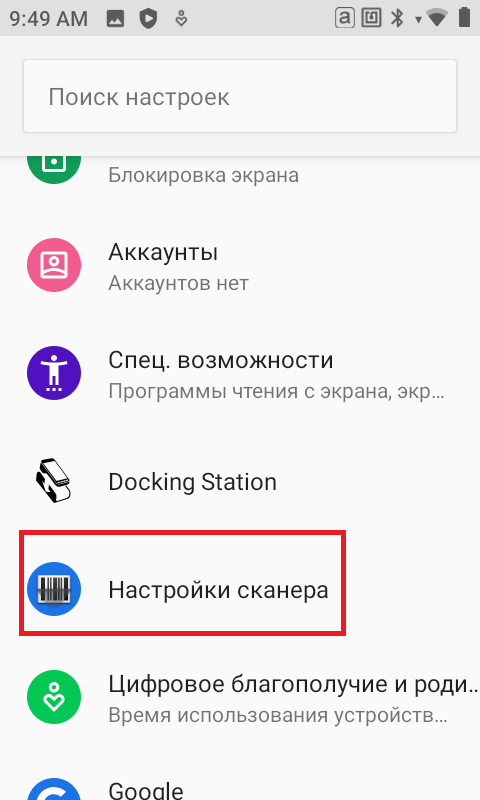
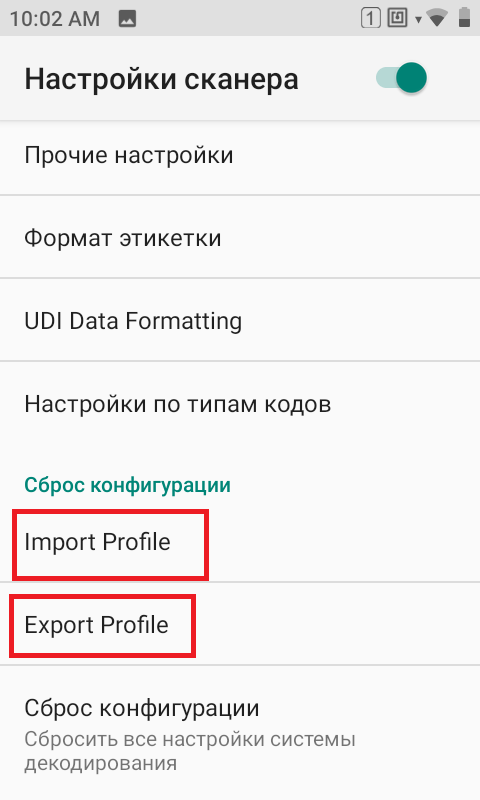
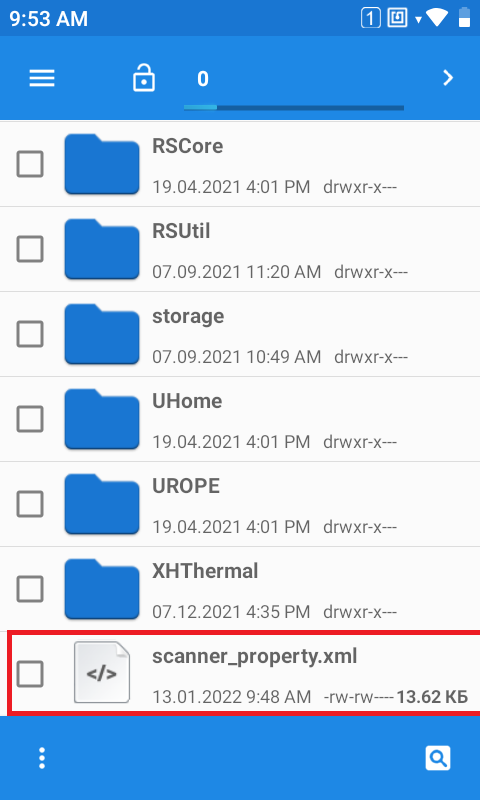
UROVO Термотрансферный принтер D6000/D7000 настройка подключения принтера по USB
1.Подключить принтер по USB к ПК.
3.Скачать драйвер.
2.Запустить файл “driver.exe” и следовать инструкциям мастера установки.
3.Выбрать нужный путь установки и нажать кнопку далее.
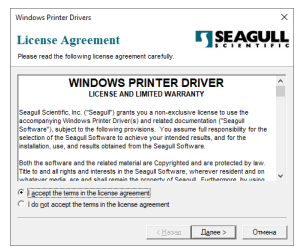
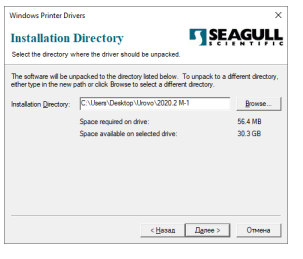
4.Нажать кнопку готово
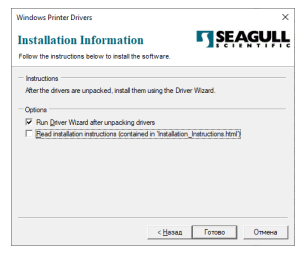
5.Нажать кнопку “Да”.
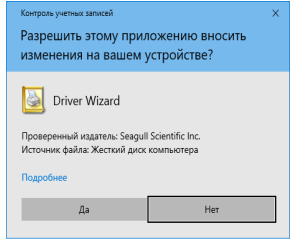
6.Выбрать пункт “Установить драйверы принтера”.
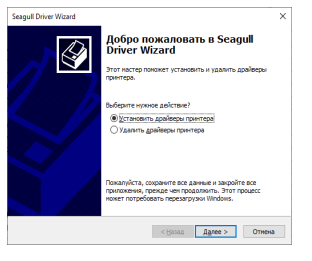
7. В открывшимся окне выбрать “USB” нажать кнопку“Далее”.
* В случае если не удается обнаружить принтер:
-выбрать пункт “Другое (например,параллельный или последовательный порт)”
-в открывшимся окне выбрать нужную модель принтера
-выбрать порт “USB00.” и нажать кнопку далее.
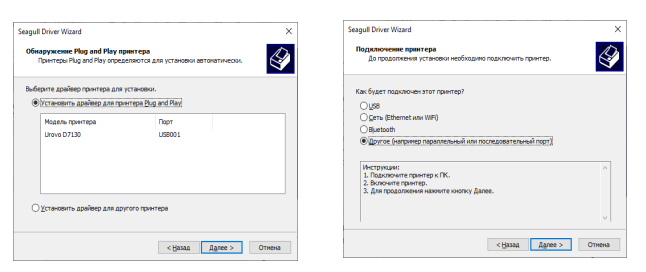
8.Задать нужные параметры и нажать кнопку “Далее”.
9.Нажать кнопку “Готово”
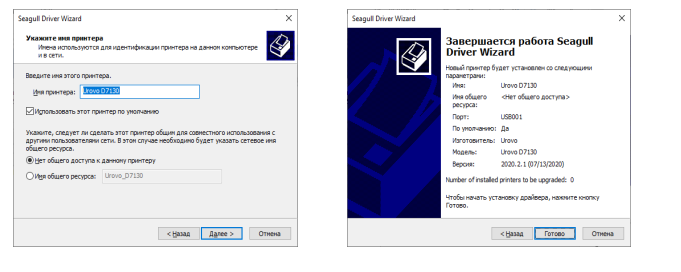
10.Установка драйвера завершена,нажать кнопку “Закрыть”.
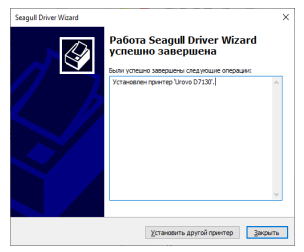
UROVO Термотрансферный принтер D6000/D7000 настройка подключения принтера по Ethernet через web интерфейс принтера.
Для подключения принтера в свою локальную сеть необходимо зайти на web интерфейс устройства и задать нужные сетевые настройки.
По умолчанию ip адрес принтера 192.168.123.100.
1. Подключить принтер к ПК по Ethernet.
2. На ПК открыть “Панель управления”
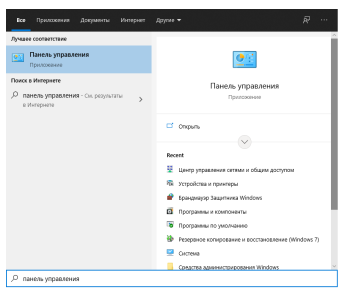
3. Выбрать пункт “Центр управления и общим доступом”
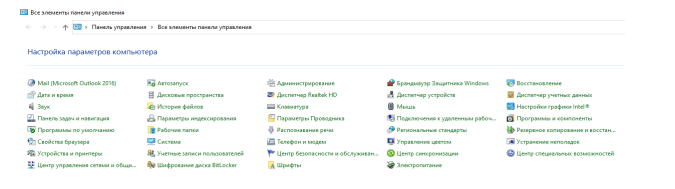
4. Нажать на значок “Ethernet”.
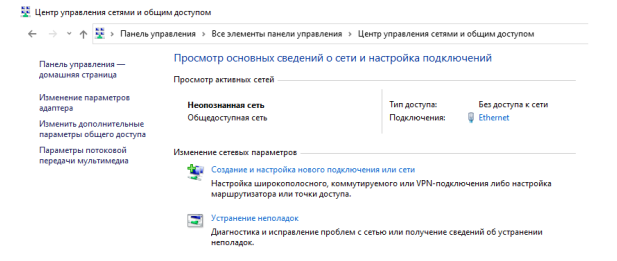
5.В открывшимся окне нажать “Свойства” и выбрать раздел “IP версии 4 (TCP/IPv4)
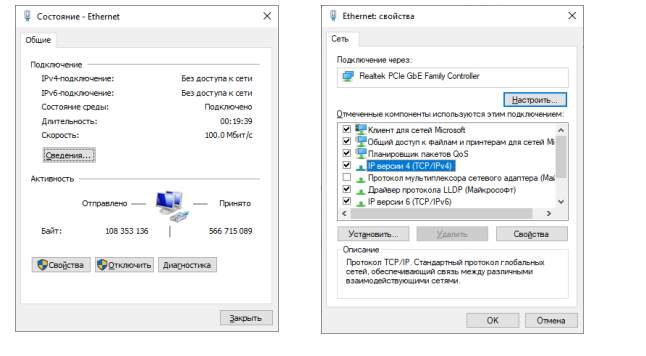
7. Задать нужный ip адрес и маску подсети.
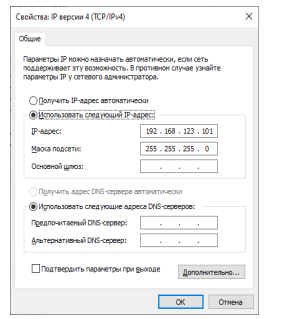
8. Открыть интернет-браузер и в адресной строке ввести IP адрес устройства (ip адрес поумолчанию192.168.123.100) и нажать “Enter” , откроется страница с web интерфейсом.
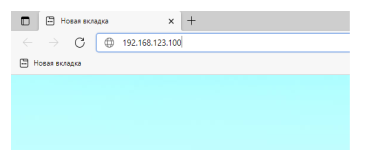
9.Перейти в раздел “Configure Interface” и задать нужные настройки. После конфигурирования настроек нажать кнопку “Save” и перезагрузить принтер, нажать кнопку “Reboot”.
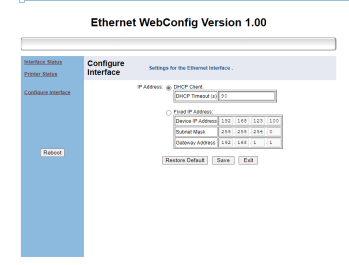
10. Добавление TCP/IP порта завершено, нажать кнопку “Готово”, выбрать созданный порт и нажать кнопку “Далее”.
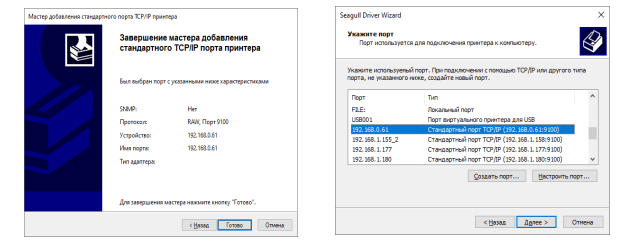
11.Задать нужные настройки и нажать кнопку “Далее”, в открывшимся окне нажать кнопку“Готово”.
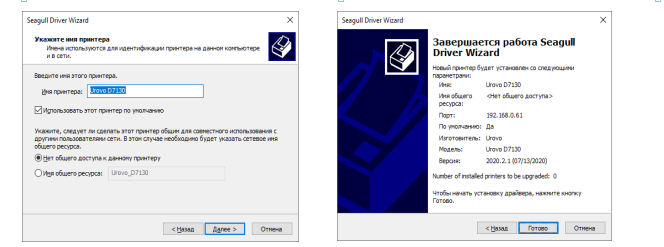
12.Дождаться окончания установки принтера и нажать кнопку “Закрыть”.
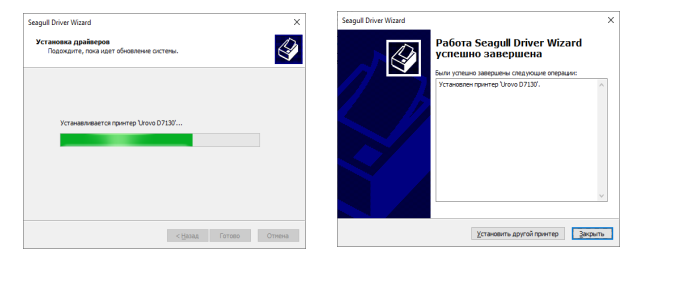
Настройка подключения принтеров D6000/D7000 по Ethernet через утилиту BarcodePrinterTools
1.Подключить принтер по USB к ПК.
2.Запустить приложение BarcodePrinterTools.
3.Проверить связь с принтером по USB: Перейти в раздел “Printer test”, выбрать тип подключения “USB port”и нажать кнопку “Self-Check page”.Если связь с принтером по USB установлена, при нажатии на кнопку принтер распечатает служебную информацию и конфигурацию сетевых настроек.
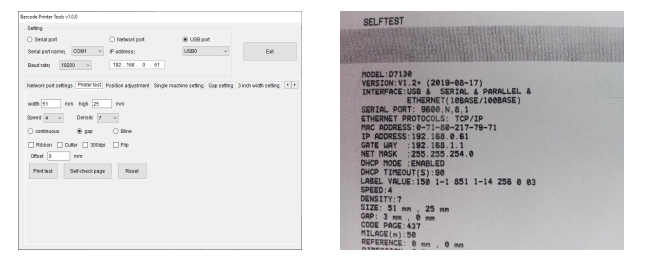
4. Задать ip адрес принтеру:
Перейти в раздел “Network port ssettings”, в строке “Printer new IP address” задать нужный ip адрес принтеру. При нажатии на кнопку “Set a new IP address” на принтере будет воспроизведён звуковой сигнал, сообщающий о том,что IP адрес был назначен успешно.
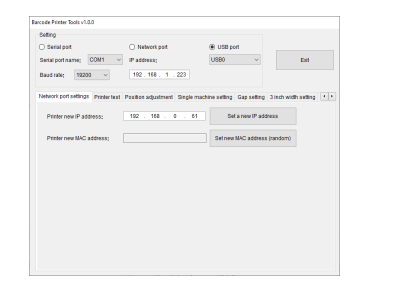
5. Проверить связь с принтером по Ethernet:
Выбрать тип подключения “Network port”, в строке “IP address” указать ip адрес,который был назначен принтеру, далее перейти в раздел “Printer test” и нажать кнопку “Self-Check page”. Если связь с принтером установлена, при нажатии на кнопку принтер распечатает служебную информацию и конфигурацию сетевых настроек.
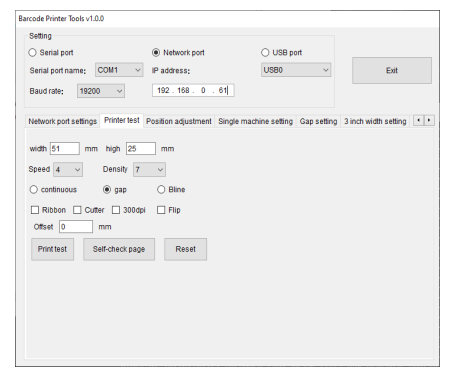
Настройка подключения принтера завершена, теперь нужно перейти к установке драйвера принтера.
UROVO Термопринтер D6000/D7000 Подключение принтера по Bluetooth
1. Включить Bluetooth на устройстве, к которому нужно подключить принтер.
2. Выполнить поиск Bluetooth устройств.
3. Выбрать “Printer_5028”, в поле ввести PIN “0000” и нажать кнопку “OK”
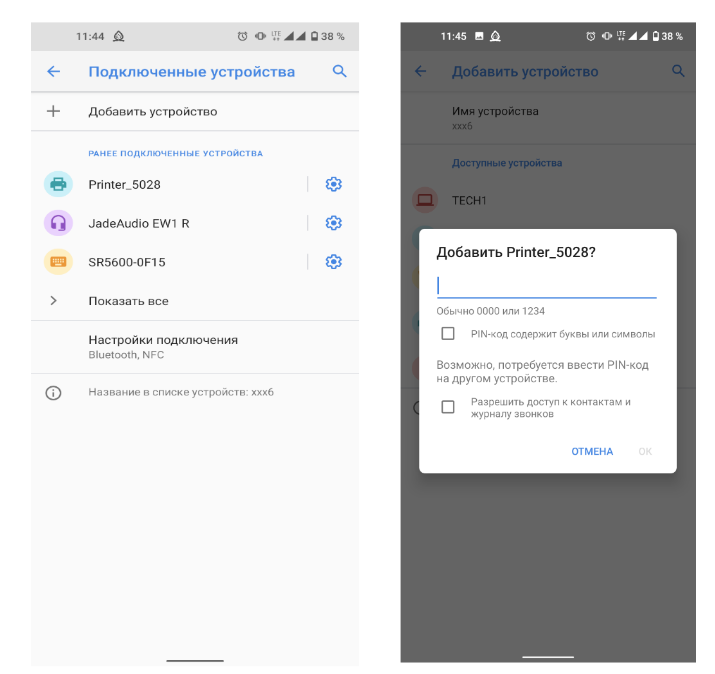
Настройка скорости печати принтеров и формата этикеток D6000/7000
1. Подключить принтер по USB к ПК.
2. Запустить утилиту BarcodePrinterTools.
3.В верхней части приложения выбрать тип подключения “USB” или “Ethernet”, для Ethernet
подключения в поле “IP address” указать ip адрес принтера.
4. Выбираем в ячейке Speed.
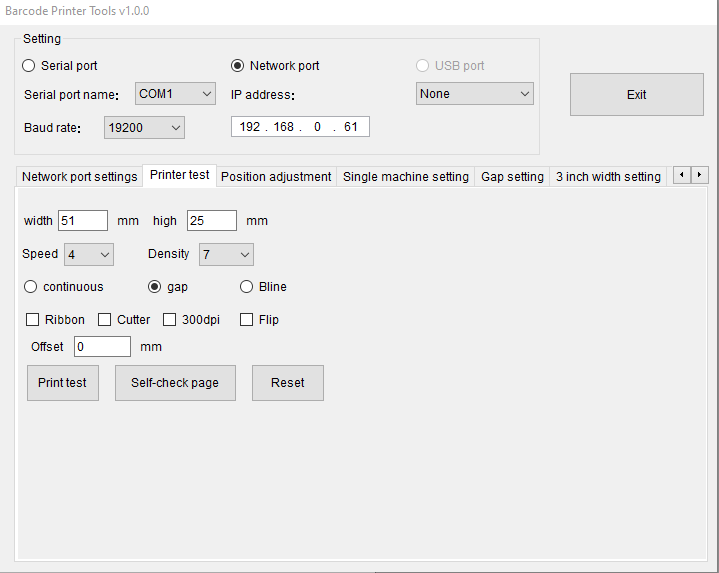
Сервис поддержки клиентов работает на платформе UserEcho
